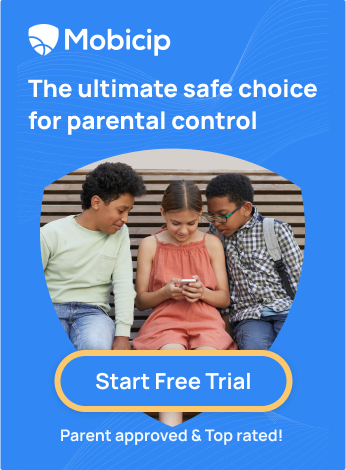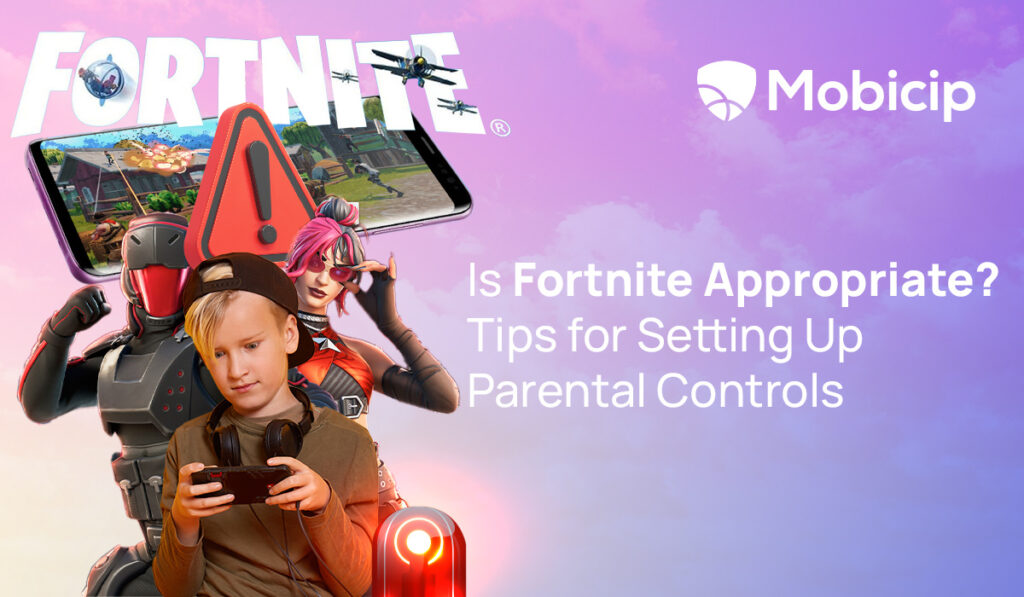A Comprehensive Guide to Setting Up Netflix Parental Controls
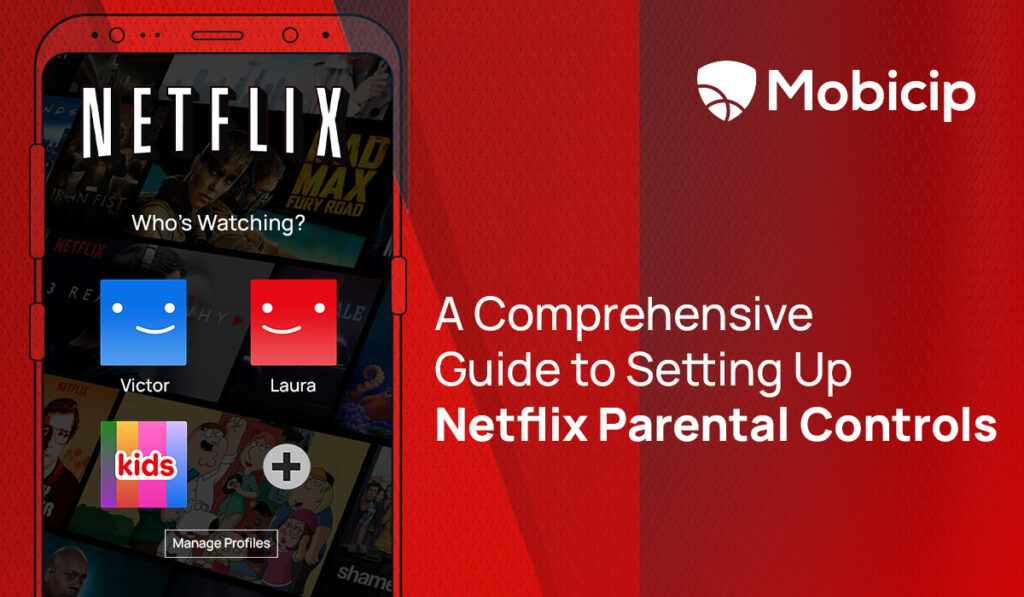
Ever found yourself in the middle of dinner when your kid asks you why there’s a zombie on their screen? Or perhaps you’ve had to explain why the nice cartoon turned into a scary monster movie? Yup, we’ve all been there. But don’t worry, there’s a solution to keep those unexpected surprises at bay: Netflix Parental Controls!
- Netflix currently has 260.28 million subscribers making it the most used video streaming services in the world.
- In 2023, children and teens in the United States spent on average 49 minutes per day watching video content on Netflix via mobile.
Welcome to the ultimate guide to setting up Netflix Parental Controls, where we’ll walk you through everything you need to know to make your child’s Netflix experience safe, fun, and tailored just for them. Imagine being able to hand over the remote without a second thought, knowing they’re only seeing what’s appropriate. Let’s dive in!
Understanding Netflix Parental Controls
Netflix has some basic parental control features to help us out. Let’s dive into the world of Netflix Parental Controls and see how we can create a safe and fun viewing experience for our little ones.
Creating a Kids Profile
First things first, let’s set up a special profile just for the kiddos. Follow these easy steps:
1. Open Netflix and log in to your account.
2. Click on your profile icon in the top right corner.
3. Select ‘Account.’
4. Scroll down and choose “Manage Profiles.”
5. Click on “Add Profile” (that’s the one with the big plus sign).
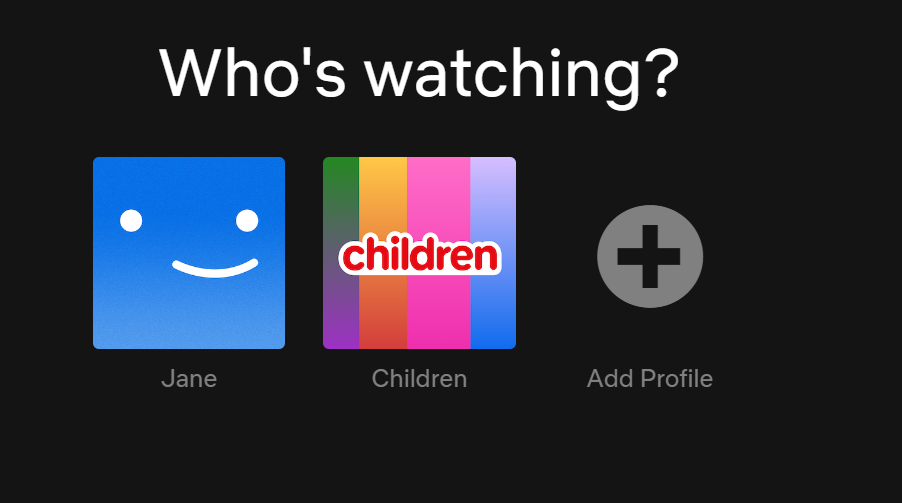
6. Enter a name for the profile and check the box that says “Child” – this ensures the profile only sees TV shows and movies rated 12 and under.
7. Hit ‘Continue and Done’ – and just like that, you’ve created a kid-friendly zone that you can tweak as needed.
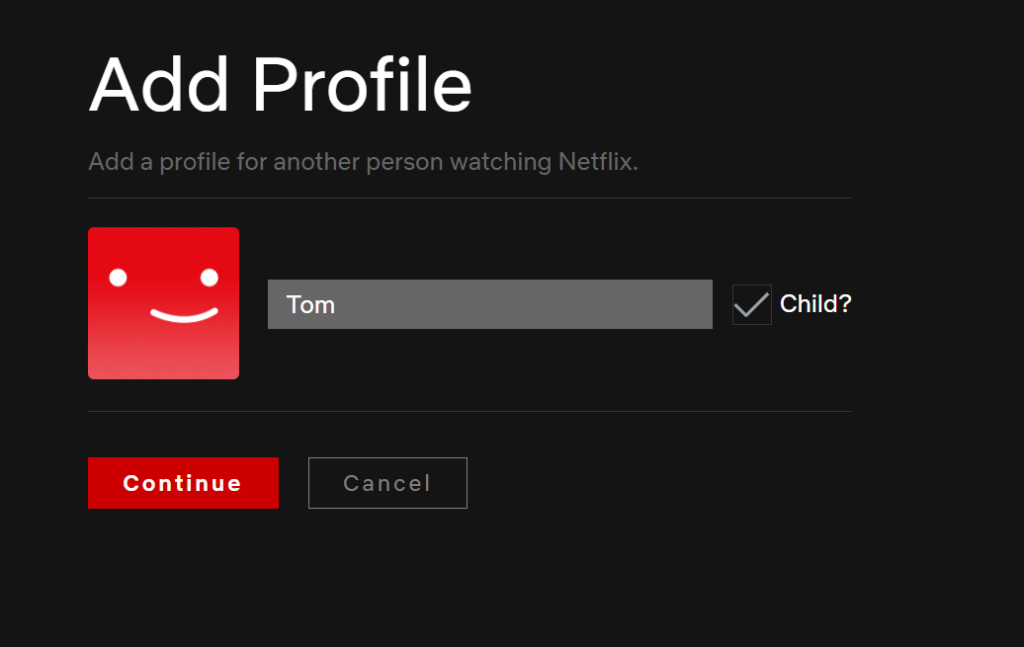
Congratulations! You’ve just set up a safe, fun space for your kids to explore. Remember, you can add up to 5 profiles for everyone in your household. Creating profiles isn’t just about keeping things organized; it also means personalized recommendations and a viewing experience tailored to each user. The Netflix Kids experience is designed to filter out anything unsuitable, so kids watch age-appropriate content.
Setting Profile Maturity Ratings
Now that we have a kids’ profile, let’s talk about setting up maturity ratings. Setting maturity ratings in Netflix helps ensure your kids only see content that’s appropriate for their age. It gives you control over what they watch, so you can protect them from shows and movies meant for older viewers. Here’s how to do it:
1. Click on your profile icon and select “Account.”
2. Scroll down to “Manage Profiles.”
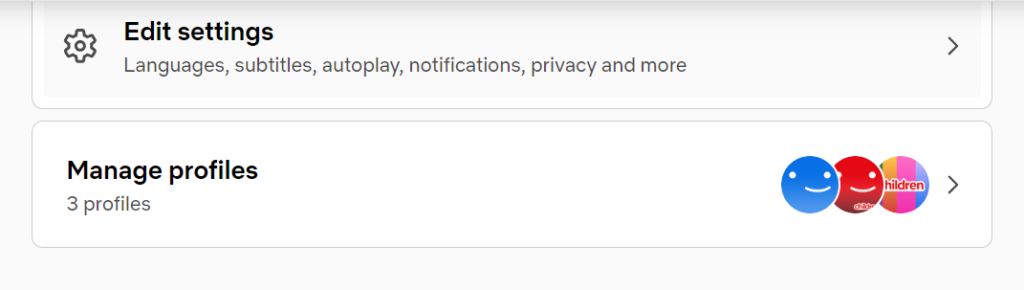
3. Click on ‘Adjust Parental Controls’ and select your kid’s profile.
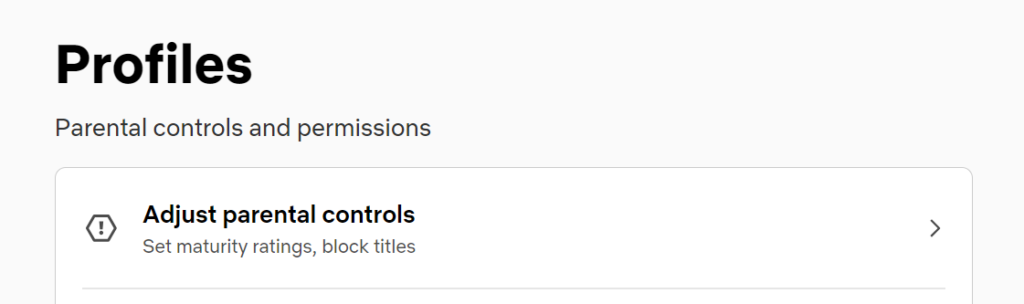
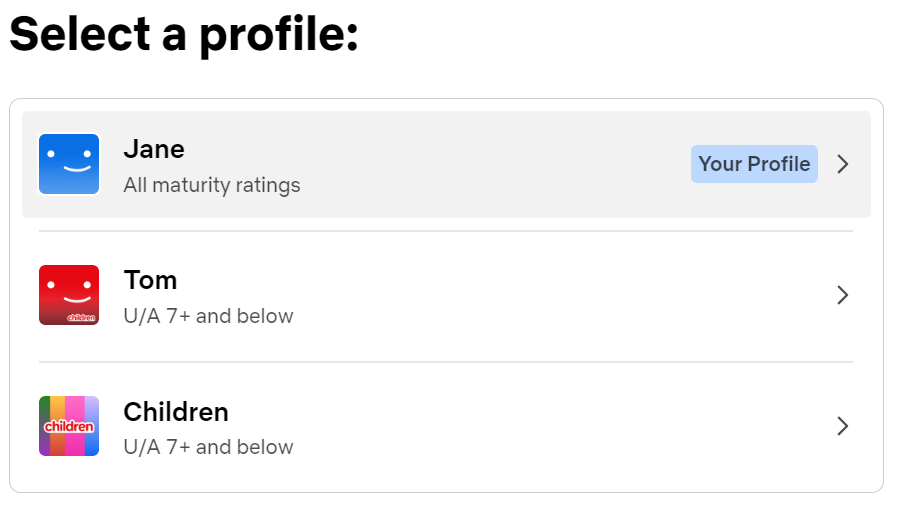
4. Enter your account password to access the Profile Maturity Rating and Title Restrictions for your kid’s profile.
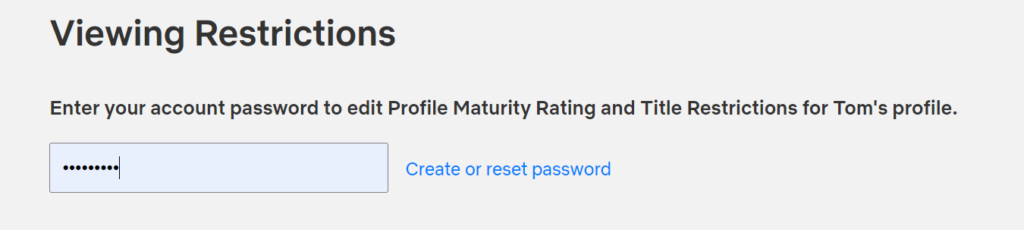
5. Under ‘Profile Maturity Rating,’ choose the level that fits your child:
- U: Suitable for children and people of all ages.
- U/A 7+: Suitable for children 7 and above, with parental guidance for those under 7.
- U/A 13+: Suitable for children 13 and above, with parental guidance for those under 13.
- U/A 16+: Suitable for teens 16 and above, with parental guidance for those under 16.
- A: Restricted to adults only.
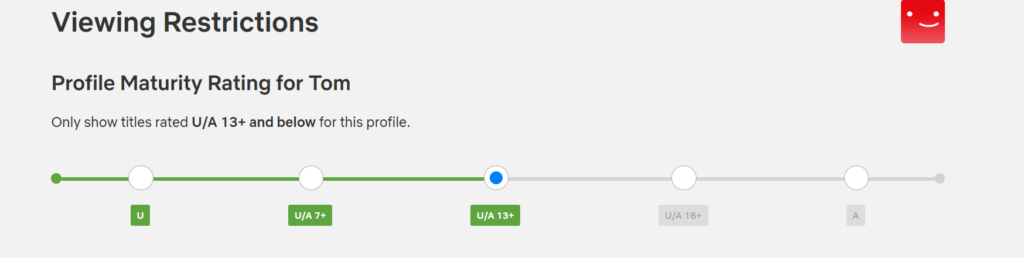
6. Click ‘Save.’
And that’s it! You’ve now set the ground rules for what your kids can watch on Netflix. This small step helps you create a safe viewing experience tailored just for them..
Blocking Specific TV Shows or Movies
Sometimes, there are specific shows or movies that you’d prefer your kids not to watch, even if they technically fit within the maturity rating. Maybe the content just doesn’t align with your values, or it’s something you know they’re not ready for. Blocking these titles is a great way to keep them off the watchlist. Here’s how to do it:
1. Click on your profile icon and select “Account.”
2. Scroll down to “Manage Profiles.”
3. Click on ‘Adjust Parental Controls’ and select your kid’s profile.
4. Enter your Netflix password to continue.
5. In the ‘Title Restrictions’ section, type in the names of the shows or movies you want to block.
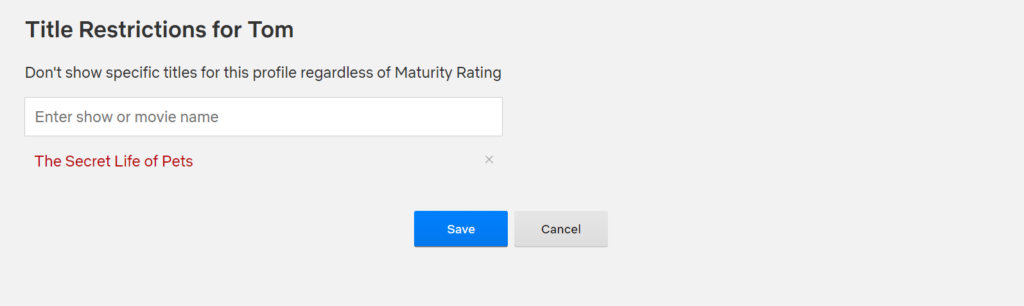
6. Click ‘Save.’
Locking Profiles with a PIN
Worried about your kids sneaking into your profile and watching shows meant for grown-ups? Locking your profile with a PIN is the way to go. Adding a PIN to your profile ensures that only you can access it, keeping adult content out of reach for little eyes. This step is crucial if you want to prevent unauthorized access and maintain a clear boundary between what’s okay for kids and what’s meant for adults. Here’s how:
1. Click on your profile icon and select “Account.”
2. Scroll down to “Manage Profiles.”
3. Under profile settings, select your profile and click on “Profile Lock.”
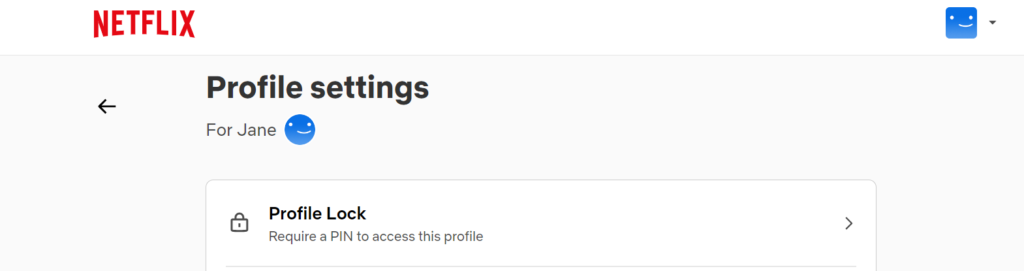
4. Enter your Netflix password to continue.
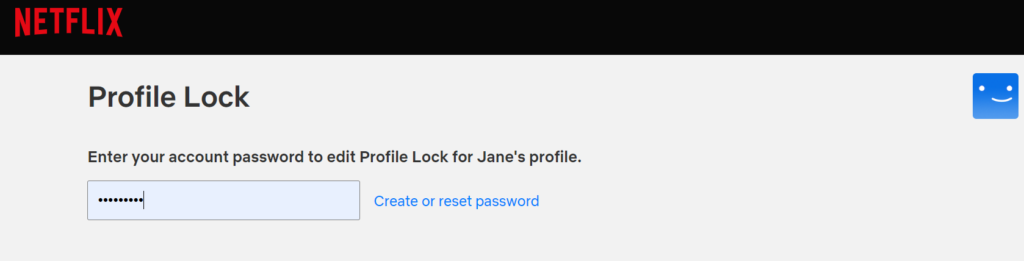
5. Check the box that says “Require a PIN to access [your profile name] profile.”
6. Enter a 4-digit PIN and click “Save.”
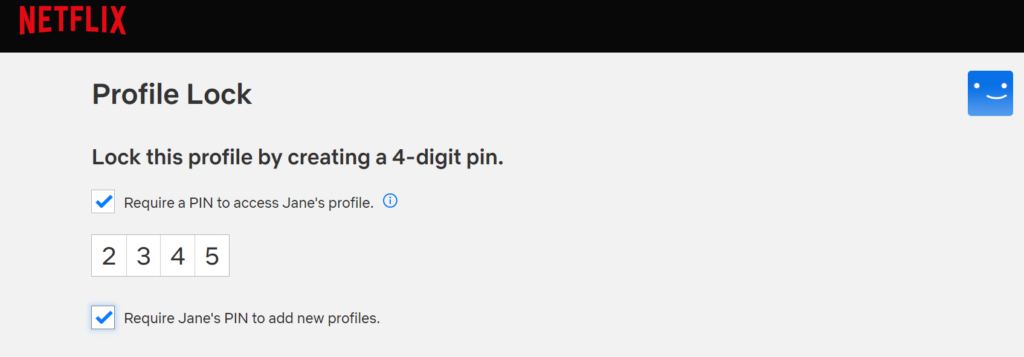
You can also add a PIN to your child’s account. This way, they can only use Netflix when you allow them to, giving you even more control over their screen time.
Managing Autoplay Previews
While autoplay is great for binge-watchers, it can lead to endless screen time for kids. Turning off autoplay previews can make the Netflix experience smoother and less distracting for your kids. For parents, this is especially helpful because it stops random and not exactly kid-friendly content from playing before you’ve had a chance to approve it. It’s a simple way to ensure your kids only see what you want them to see while they’re browsing. Here’s how to turn autoplay off in Netflix:
1. Click on your profile icon and select “Account.”
2. Scroll down to “Manage Profiles.”
3. Under Profile Settings, select your kid’s profile.
4. When the profile settings options pop up, scroll down and click on “Playback Settings.”
5. Uncheck the box that says “Autoplay previews while browsing on all devices.”
6. Click “Save.”
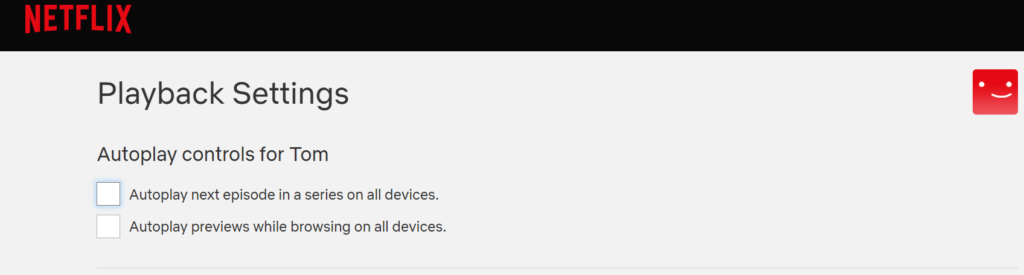
Viewing History
Lastly, let’s talk about keeping an eye on what your kids are watching. Netflix lets you access the viewing history for each profile so you can stay informed about their screen time. It allows you to step in if you spot something that shouldn’t be there, ensuring they’re only watching content that’s suitable for their age. Here’s how:
1. Click on your profile icon and select “Account.”
2. Scroll down to “Manage Profiles.”
3. Under Profile Settings, select your kid’s profile.
4. When the profile settings options pop up, scroll down and click on “Viewing Activity.”
5. Click on “Viewing Activity.” You’ll be able to see, date by date, all the shows your kids have watched. You can even report a problem if you think a show isn’t appropriate.
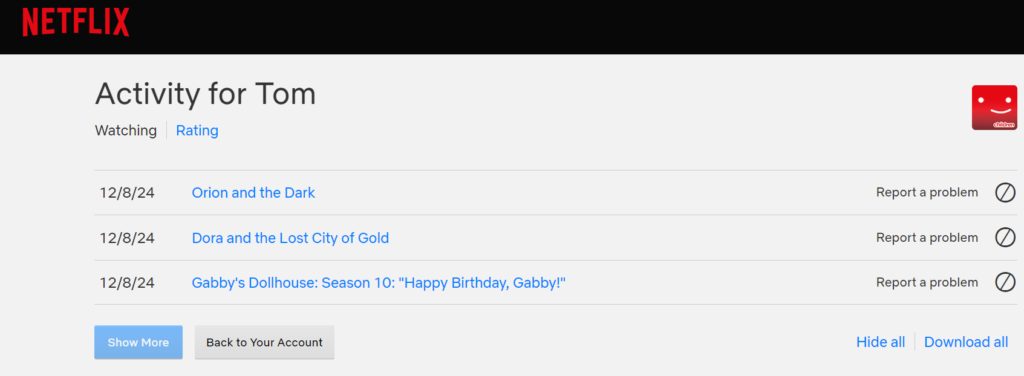
Why Netflix Parental Control Isn’t Quite Enough to Keep Kids Safe
So, you’ve set up Netflix’s parental controls, patting yourself on the back for being a responsible parent. But hold up—before you rest too easy, let’s talk about why Netflix’s built-in features might not be the foolproof solution you think they are.
1. Hard to Monitor what’s inside: Just because a show says it’s for kids doesn’t mean it’s all rainbows and unicorns. Some “family-friendly” shows sneak in mature themes under the radar. Maybe a questionable scene in a sea of episodes.
2. No Screen Time Control: Sure, you can limit what your kids watch, but you can’t limit how much they watch. So, while your child might be safe from mature content, they might binge-watch way more than you’d like.
3. Insights, But Not the Whole Picture: Netflix does give you some insights into what your kids are watching, which is handy. You can see what shows they’re into, but you can’t easily check how long they’re watching each show.
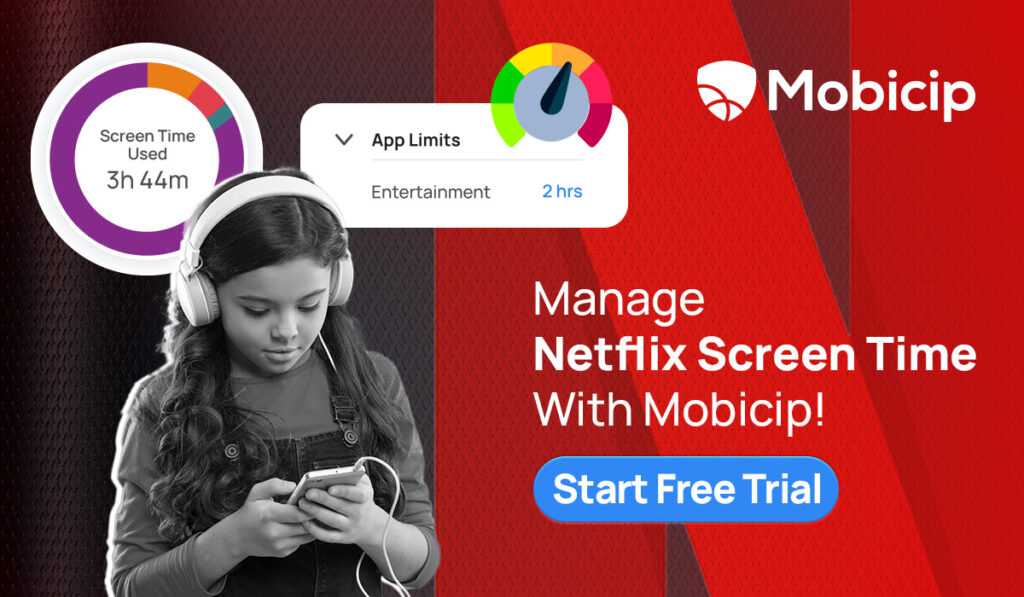
Need Help Managing Netflix?
While Netflix’s parental controls are a good start, they are basic. To really keep your kids safe, you should combine them with other advanced tools like Mobicip Parental Controls. Here’s how Mobicip can step up your parental control game beyond what Netflix’s own settings offer:
Ever wished you could manage not just what your kids watch but also how long they watch it? Mobicip’s screen time management feature lets you set daily time limits and schedules. Whether you want to keep their screen time in check or ensure they’re not glued to Netflix for hours, Mobicip gives you the power to control it all.
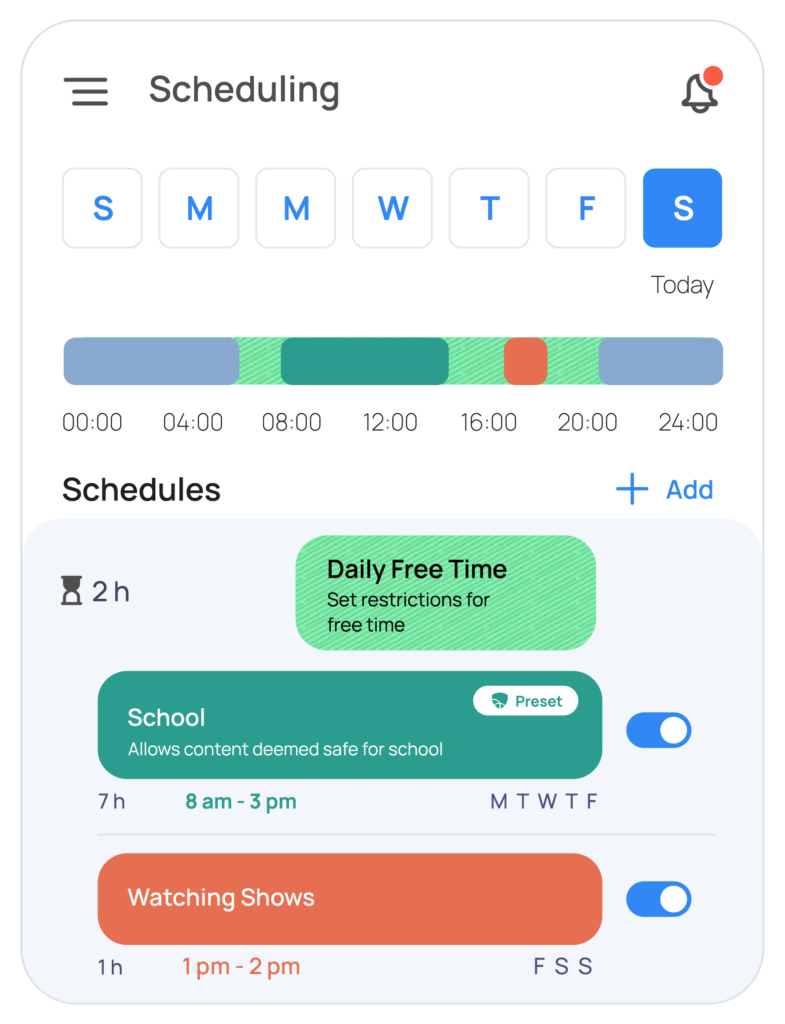
2. Multi-Device Support
These days, kids aren’t just watching Netflix on one device. They might be streaming on tablets, phones, or laptops. Mobicip works across multiple devices, so you can manage their Netflix viewing and other online activities from one place. No more juggling between devices to keep track of what they’re doing.
3. Block Netflix If Things Get Out of Hand
If you notice your child becoming too hooked on Netflix, Mobicip lets you hit the brakes by blocking it entirely. This feature is perfect for you to take control, giving your child a chance to reset and focus on other activities.
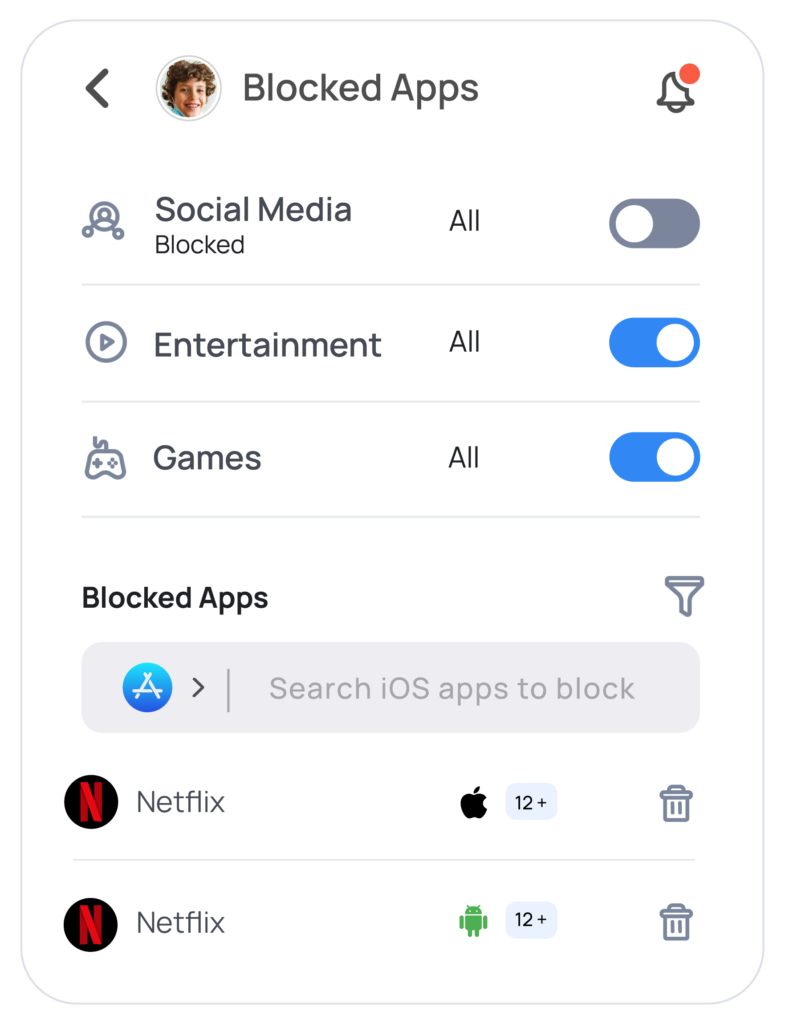
4. Comprehensive Solution
Mobicip isn’t just about managing Netflix; it’s a complete parental control solution. Along with controlling streaming services, you get comprehensive protection across the web. This includes monitoring internet usage, blocking inappropriate content, and setting up safe browsing practices.
Well, there you have it, fellow parents—a comprehensive guide to making Netflix a safe and enjoyable place for your kids. By setting up these parental controls, you can rest easy knowing your little ones are watching age-appropriate content while avoiding those unexpected surprises.
Ready to take the next step? Start a 7-day free trial with Mobicip today and experience the ultimate in parental control. Happy parenting!
Advanced Tips and Best Practices
Password Security on Netflix:
Change Your Password Regularly: Update your Netflix password every few months. This prevents unauthorized access and keeps your account secure.
Don’t Save Passwords on Devices: Resist the urge to save your password in browsers or on devices your kids can access.
Monitoring Viewing Habits
Review Viewing Activity Regularly: Make it a routine to check your child’s viewing history. This helps you understand their preferences and spot any content that might have slipped through the filters.
Utilize Mobicip’s Reporting: Mobicip provides detailed reports on your child’s online activities. These reports can give you insights into their viewing habits and help you make informed decisions about any further restrictions or adjustments needed.