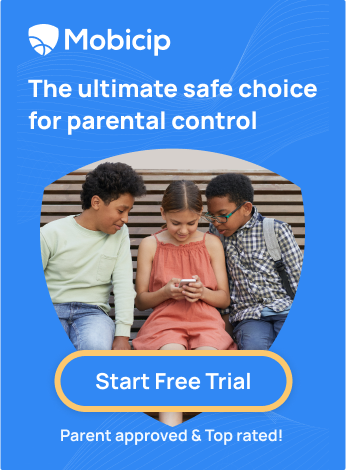How to Set Up Parental Controls on Samsung devices?

Samsung devices are the second most used mobile devices globally, just after Apple. We all know how much our kids love those Samsung gadgets, right? Whether it’s a tablet or a phone, Samsung seems to be their go-to choice.
But here’s the thing: while Samsung devices offer endless fun and learning opportunities, we must keep an eye on what our little ones are up to. With all the apps, games, and online content out there, it’s easy for them to stumble upon content unsuitable for their age or spend too much time glued to the screen. That’s where parental controls come in handy. By setting up these controls, we can ensure that our kids stay safe, balanced, and on track with their digital experiences. In this blog, we will look at four methods to make our Samsung devices kid-friendly!
Method 1: Built-in Parental Control in Samsung Devices.
Method 2: Through Google Family Link
Method 3: Using Samsung Kids
Method 4: Use Mobicip to set up Parental Control
Method 1: Built-in Parental Control in Samsung Devices.
All Samsung devices have built-in parental controls, though a few features may vary depending on the model and device type. To use them, first, make sure you’re signed in to your Samsung account. Then, go to your device’s settings. Here’s how you can find it:
1.Tap “Settings” and scroll down until you see “Digital Wellbeing and Parental Controls.”

2.You’ll find a convenient dashboard once you’ve accessed the ‘”Digital Wellbeing and parental controls’ section”. The dashboard shows how much time your kids spend on their devices. You can also see the time spent on each app or in different categories.


From the dashboard, you can access the below settings:
- Screen Time Goal: Set a limit for how much time your child can spend on their device each day. Just click on “Set goal” and choose the time limit.
- App Timers: You can set timers for specific apps so your kids don’t spend too much time on them. This helps them use apps in moderation.
- Focus Mode offers a high level of flexibility. You can customize it based on your child’s activities and location. For instance, you can set it to ‘School mode’ or ‘Sleep mode.’ You can even set conditions to turn it on automatically, such as a specific time or place.
- Bedtime Mode: This helps your child sleep better. You can schedule when they should go to bed and wake up. You can also set an alarm to wake them up gently.


Method 2: Setting up Parental Controls with Google’s Family Link
What is Google Family Link? Simply put, Google Family Link is a free parental control tool for parents to manage and monitor their child’s devices. It helps set screen time limits, approve apps, and track online activities. It’s a way to guide your child’s online experience and keep them safe.

Scrolling down the “Digital Wellbeing and parental controls” section, you will find the parental controls option at the end of the screen. Once you click on it, you will be redirected to the Google Family Link.

To get started with the Google Family link.
- Create a Google account for your child if he/she doesn’t already have one.
- Now follow the prompts as you click on set up parental controls on your child’s Samsung device.
- You must also download Family Link on your phone and sign in as a parent to monitor and manage your child’s Family Link account.



Here are some of the key features of Google Family Link:
Screen Time Management: Set daily screen time limits for your child’s device usage. Remotely lock your child’s device when taking a break, such as during bedtime or study time.
App Management: You can approve or block specific apps your child wants to download. You can also view a list of installed apps on your child’s device and see how much time they spend on each app.
Content Filtering: Filter mature content in Google Play, search results, and web browsing to ensure age-appropriate content for your child. Block or allow specific websites and search results.
Location Tracking: View your child’s real-time location on a map.
Activity Reports: Receive weekly or monthly activity reports summarizing your child’s app usage, screen time, and device activity.
Parental Notifications: You will receive notifications on your device when your child requests app downloads and for other important activities on your child’s device.


Method 3: Using Samsung Kids
Samsung Kids is a safe and engaging digital environment designed for children to explore, learn, and have fun on Samsung devices. It offers a curated selection of age-appropriate apps, games, books, and videos, ensuring that kids can enjoy quality content while parents have peace of mind. With features like screen time monitoring, bedtime settings, and the ability to control allowed apps and contacts, parents can manage their children’s digital experiences. Samsung Kids also allows parents to customize the platform by adding images, videos, and music, providing a personalized and secure space for children to enjoy entertainment and educational content. Samsung Kids features include:
- Add Multiple Kids: Create profiles for each of your children.
- See Screen Time: Keep track of how long your kids spend on their devices.
- Set BedTime: Schedule specific times for the device to go to sleep.
- See Frequently Contacted People: Monitor who your kids are chatting with or calling most often.
- Add Allowed Apps: Choose which apps your kids can access.
- Add Images and Videos: Curate a collection of pictures and videos for your kids to enjoy.
- Add Music: Include music for your kids to listen to while using the device.
Setting up Samsung Kids
Quick Access:
- Get to Samsung Kids easily from your Quick settings panel.
- Swipe down from the top of the screen with two fingers.
- If you don’t see Samsung Kids right away, tap More options.
If you can’t find Samsung Kids, it might be because of carrier restrictions. In that case, you may need to download the Samsung Kids Installer LITE from the Galaxy Store, especially for tablets.
To turn on Samsung Kids:
Tap the Samsung Kids icon, then tap Start.
Just follow the instructions on the screen to finish setting it up.


Method 4: Use Mobicip to Set Up Parental Control
While the methods mentioned above, give some monitoring abilities. They are not a comprehensive solution. That’s where Mobicip comes in! Mobicip has been used extensively by parents as a Samsung parental control app. Mobicip offers more advanced features and customization options. Also, Mobicip is compatible with multiple Samsung devices like smartphones, tablets, and laptops. Here’s a snapshot of the exclusive features Mobicip offers:
1.Screen Time Scheduler – Mobicip’s Screen Scheduling feature goes beyond the basic scheduling functionality of other methods. With Mobicip scheduler, you can:
- Set activities like school, homework, and sleep schedules. Block specific apps and websites, and manage screen time during a schedule.
- Set daily screen time allowed for entertainment with access to games, social media and movies.
- Pause All Devices feature locks all devices instantly.

2. Social Media Monitor: Mobicip scans your child’s Instagram, Facebook and Snapchat for harmful content or inappropriate message exchanges. You get real-time alerts so you can save your child from cyberbullying and predatory attacks.

3. Dynamic Internet Filter: Unlike other methods with a basic option to block certain websites, Mobicip leverages advanced techniques to scan websites in real-time and determine whether their content is appropriate for children. Mobicip is the only filtering product that offers YouTube filtering on a video-by-video basis.
4. App Blocker: It automatically blocks all apps rated 17+ so our little ones won’t accidentally stumble upon anything inappropriate. You can also choose to limit app usage and block certain apps.
5. Family Locator: Locate your family anytime using the GPS location tracker and the family map. Share real-time location and create geofences for your child.

 Alright, parents, we’ve reached the end of our blog journey on setting up parental controls on Samsung devices. We’ve covered the top four methods to keep our kids safe and balanced in their digital world. But hey, if you’re looking for the best option out there, I highly recommend giving Mobicip a try. It offers comprehensive features, easy setup, and flexibility to tailor controls to our family’s needs. Plus, you can start with a 7-day trial to see if it’s the right fit for you. Trust me, when it comes to keeping our kids safe online, Mobicip stands out as the top choice.
Alright, parents, we’ve reached the end of our blog journey on setting up parental controls on Samsung devices. We’ve covered the top four methods to keep our kids safe and balanced in their digital world. But hey, if you’re looking for the best option out there, I highly recommend giving Mobicip a try. It offers comprehensive features, easy setup, and flexibility to tailor controls to our family’s needs. Plus, you can start with a 7-day trial to see if it’s the right fit for you. Trust me, when it comes to keeping our kids safe online, Mobicip stands out as the top choice.