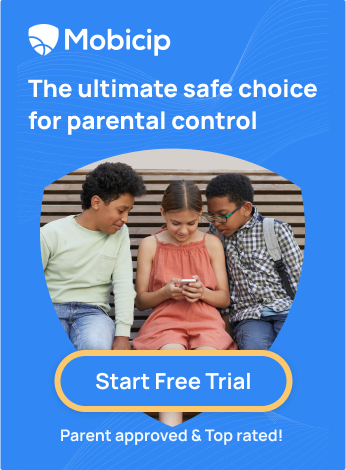How to Set Parental Controls on Roku App
We have so many different streaming platforms available to us today. We are absolutely spoilt for choice when it comes to entertainment options via the internet. However, navigating these options can become a hazard for children when they are unsupervised and can easily find ways to access content that is not suitable for them.
In this article, we would like to give you parents some key tips on how you can use the parental controls on the Roku app while creating a safe entertainment zone for your kids.

What is Roku?
Ever since it was released in 2008, Roku has become a globally used streaming device, similar in its function to the Amazon Fire Stick. This app gives viewers access to various television networks and streaming platforms like Amazon Prime Video, Netflix, Disney+, Hulu and many more. There are thousands of paid and free channels worldwide, which you can find through this app.
Roku can be used in one of two ways:
- Roku TV – this is a built-in Roku function that is available on most smart TVs
- Or, Roku Streaming Player – this is a streaming stick or set-top box which can be plugged into your TV
Roku mobile app is a companion app for Roku streaming devices and smart TVs. It is available for iOS and Android devices and provides several useful features that enhance the Roku streaming experience.
Features of Roku App
The features of the Roku app are explained below. These features make the Roku app a convenient companion to your Roku streaming device, enhancing your viewing experience and giving you more control over your entertainment.
Streaming Control: You can use the Roku app to control your Roku device. Using your phone or tablet, you can pause, play, rewind, or fast forward movies, shows, or music on your TV.
Remote Finder: If you've ever lost your Roku remote, the app can help you find it. Its feature makes your Roku remote beep so you can locate it easily.
Voice Search: Instead of typing on your TV screen, you can use the app to search for movies, shows, actors, or directors using your voice. Just speak into your phone or tablet, and Roku will find what you want.
Private Listening: The app allows you to listen to your TV's audio on your phone or tablet. It is handy if you don't want to disturb others or if you've misplaced your headphones.
Cast to TV: The Roku app allows you to cast photos, videos, and music from your phone or tablet to your TV.
Channel Selection: You can discover and access new content easily. The app has a channel store to browse and add new channels to your Roku device.
Personalized Recommendations: Roku suggests movies and shows based on what you like to watch.
Remote Control Customization: The app allows you to customize the layout of your remote control.
Why Do Parents Need Parental Controls for Roku App?
Apps like Roku are popular because they offer so much variety in terms of entertainment in one streaming space. The downside to such variety is that anyone using this platform, including children, can easily access content for all age groups. The following are some ways children can misuse this otherwise wonderful platform.
1. Exposure to Inappropriate Content:
Parents want their kids only to consume age-appropriate content, and a platform like Roku will need extra controls in place for this to be possible.
2. Access to Unfiltered or Uncensored Channels:
Since certain channels contain adult-only content, such as porn videos, these channels are unsuitable for minors.
3. Spending of Money on Paid Subscriptions:
This type of streaming format does require saving payment information, which may lead to children inadvertently using it to buy or rent subscriptions.
4. Addiction to Screen Time:
Screen addiction is on the rise, especially among teenagers, so it is safe to take pre-emptive steps to curb this danger.
How Can Parents Set Up Parental Controls for Roku App?
Despite these potential pitfalls, like children and teens exposing themselves to unsafe content or people, there is no reason why adults and children can't enjoy good quality content. Some strong parental controls just need to be set in place. Here are some safety measures that can be set in place for your Roku use:
Creating a PIN
You can set up a customised PIN to lock your Roku subscription in just a few steps. This is generally an optional function. If you choose to, it can be removed at any time.
Step 1: Log in to your account on the official Roku website.
Step 2: From the drop-down menu, select My Account.
Step 3: You will see an Update option under the Pin preference.
Step 4: Enter the new PIN you wish to use in the Create PIN tab.
Hiding or Deleting Channels
Roku allows you to hide or delete channels once you set up the PIN number. For example, functions like News, TV Store, and Movie Store can only be hidden from the home screen and not deleted. Once you have decided which channels or network options you would like to hide or delete on Roku, you can delete them in a few simple steps, as follows:
Step 1: Select 'My Channels' from the Roku home screen using the Roku remote.
Step 2: Navigate to the top or bottom of the options listed using the up or down arrow buttons on the remote.
Step 3: Once you have chosen the channel you have decided to delete, without pressing Enter, select the channel. A new window will show you the option 'Remove Channel', which you can click.
Step 4: Click 'Yes' in the window to confirm the channel's deletion.
Step 5: Repeat Steps 1-4 to delete as many channels as required.
Another great function of Roku is to hide the Movie Store, TV Store and News options from the feed. Here are a few simple steps you can follow:
Step 1: Select Home Screen from the Settings menu on the Roku device.
Step 2: Choose the Hide option for the Movie/TV Store and/or News Feed from there.
The Hide option can always be turned off. It is important for parents to note that even though the 4-digit number prevents inappropriate channels from being accessed and watched, it doesn't stop someone from exploring the channels. Why is this a problem? Children can still view some inappropriate titles on publicly accessible private channels.
Setting Up Ratings-Based Playback Restrictions
With the PIN-based playback control, Roku's parental controls apply only when you are streaming content in a signed-in state. When this feature is enabled, anyone who tries to access certain ratings must sign in with the PIN before accessing it. There are four rating levels according to which you can set the PIN preferences. For example, if you have chosen that level 4 alone requires the PIN, anyone can access the other 3 levels PIN-free.
Setting Up Built-In Parental Control Features
To set up the Roku parental controls for live TV input:
Step 1: Press the Home button on your Roku TV remote to bring up the menu.
Step 2: Scroll down and choose Settings.
Step 3: Click on the Parental Restrictions.
Step 4: Create a 4-digit PIN, which will be required to turn on and off parental controls and configure any settings.
It is important to note that your Roku account PIN and parental control controls PIN are two different 4-digit PINs.
Using a Parental Control App like Mobicip
Another convenient option for parents is using the Mobicip app, which monitors the child’s digital habits when the Roku App is accessed from their phone. With features like the screen time tracker, the website blocker and the social media monitor, it is a great tool to use when setting safety measures in place.
FAQs
How do I know if my kid is using Roku?
If you have set the PIN and other parental measures in place, your children cannot access the Roku subscription without the PIN. Since Roku does not have a watch history function as most streaming platforms do, keeping track of your child’s viewing activities is difficult outside of setting up parental controls.
How do I delete my kid's Roku account?
If you want to delete your kid’s Roku account, select Manage Your Subscriptions from the menu option and choose ‘Turn off auto-renew’ to cancel the subscription.
What are some alternatives to Roku for kids?
Roku can prove to be a great streaming tool with a comprehensive range of channels and streaming service providers under one umbrella. There is no reason why you can’t keep your children protected, provided the right safety measures are in place. Setting up parental control PIN and hiding or deleting unwanted channels can do the trick.
How can I talk to my kid about Roku and online safety?
Most children respond well to honest discussions about topics like online safety and the responsible use of media platforms. Be open to answering their questions on the need for safety and what could go wrong if they are not careful. Explaining why certain safety measures have been put in place can create a healthy space for an ongoing dialogue on online safety.