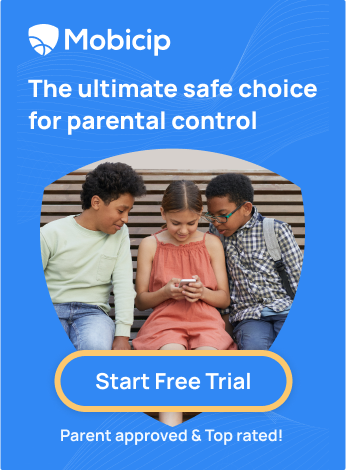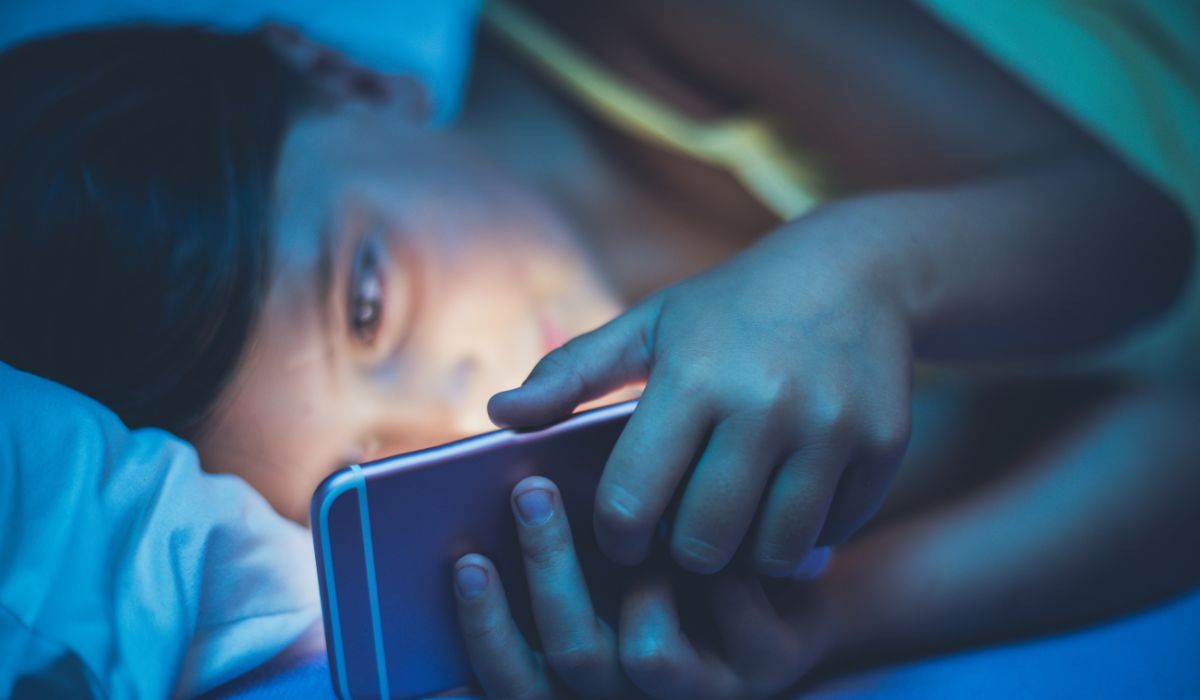How to Set Up Parental Controls on iPhones
How to Set Up Parental Controls on iOS 17.5 and Enhance Them with Mobicip
Parental controls are features that allow you to manage your child’s device usage and content access. They help you limit screen time, filter content and apps, prevent unauthorized purchases, and monitor online activity. They also help to keep your child safe and healthy online by preventing exposure to inappropriate adult content, cyberbullying, sexting, grooming, and other online risks.

Apple’s parental control offers some basic features which you can implement within the settings of your iOS device. However, if you want a more advanced and comprehensive parental control solution, you may want to try Mobicip. A security flaw in Apples default parental control let people bypass restrictions by entering a specific string of characters in the Safari address bar. Apple claims that this issue has been addressed in iOS 17.5 released in June 2024.
Mobicip is a smart parental control app that works seamlessly on iPhones and offers additional features and benefits that enhance the parental control experience. Some of these features are advanced web filter, app blocker, screen time scheduler, location tracker, and social media monitor.
This article will show you how to set up parental controls on iOS 17.5 and how Mobicip can enhance them. Let’s get started.
Setting Up Built-In Parental Control on iOS 17.5:
Let’s see how we can enable Apple’s parental control features one by one:
How to Enable Screen Time
This feature allows you to see how much time your child spends on their device, which apps and websites they use, and who they communicate with. You can also set time limits and schedules for device usage and app access.

To enable Screen Time on your device or your child’s device, follow these steps:
-
Go to Settings > Screen Time on the device you want to enable Screen Time for.
-
Tap Turn On Screen Time and follow the instructions on the screen.
-
If you’re enabling Screen Time for your device, choose This is My iPhone/iPad. If you’re enabling Screen Time for your child’s device, select This is My Child’s iPhone/iPad.
-
If you use Family Sharing and want to enable Screen Time for your child’s device from your device, go to Settings > Screen Time > Family Sharing on your device and tap your child’s name under Family Members. You’ll need to have their device nearby to confirm.
Once you enable Screen Time, you’ll see a report of how much time is spent on the device, which apps and websites are used the most, and who the device communicates with. You will also have the ability to set up various restrictions and limits using Screen Time settings.
How to Enable Content & Privacy Restrictions
This feature lets you control what kind of content and features your child can access on their device. For example, you can prevent them from purchasing on iTunes or App Store, restrict apps by age rating, block explicit or adult content on the web, disable location services for certain apps, etc.

To enable Content & Privacy Restrictions on your device or your child’s device, follow these steps:
-
Go to Settings > Screen Time > Content & Privacy Restrictions on the device you want to enable Content & Privacy Restrictions for.
-
If prompted, turn on the Content & Privacy Restrictions toggle switch and enter your Screen Time passcode.
-
Tap each option under Content & Privacy Restrictions and customize the settings according to your preferences and values. If you use Family Sharing and want to enable Content & Privacy Restrictions for your child’s device from your device, go to Settings > Screen Time > Family Sharing on your device and tap your child’s name under Family Members. Then tap Content & Privacy Restrictions and follow the same steps as above.
How to Enable Communication Limits
This feature lets you limit who your child can communicate with during screen time and downtime using phone, FaceTime, messages, and iCloud contacts. You can also choose between everyone or contacts-only options for screen time and downtime.

To enable communication limits on your device or your child’s device, follow these steps:
-
Go to Settings > Screen Time > Communication Limits on the device you want to enable Communication Limits for.
-
Choose between everyone or Contacts Only for both Screen Time and Downtime. Everyone means your child can communicate with anyone using a Phone, FaceTime, Messages, and iCloud contacts. Contacts Only mean that your child can only communicate with people in their contact list using Phone, FaceTime, Messages, and iCloud contacts.
-
If you choose Contacts Only for Screen Time or Downtime; in that case, you can also tap Manage Contacts under Communication Limits and add or remove contacts from your child’s device using Family Sharing.
How to Enable Family Sharing
This feature lets you share your Apple services and purchases with your family members. You can also use it to set up screen time for your child’s device from your device and manage their Apple ID account and settings.

Setting up family sharing on iOS 16.5 is easy and straightforward. We’ll show you how to do it in a few simple steps.
To enable Family Sharing on your device or your child’s device, follow these steps:
-
Go to Settings > [your name] > Set Up Family Sharing on the device you want to enable Family Sharing for.
-
Tap Get Started and follow the instructions on the screen.
-
Choose the features you want to share with your family members, such as Apple Music, Apple TV+, iCloud Storage, etc.
-
Invite up to five other family members by entering their Apple ID email addresses or phone numbers. They’ll need to accept the invitation on their devices.
-
If you want to add a child under 13 years old to your family group, tap Create a Child Account under Family Members and follow the instructions on the screen.
I hope you have understood how to set up screen time, content & privacy restrictions, enabling communication limits & family sharing. These Apple’s parental control settings can help you manage your child’s device usage, however, if you want a more advanced and comprehensive parental control solution, you may want to try a parental control app, like Mobicip.
Why Choose Mobicip Over Apple’s Parental Controls?
Many parents on Apple's discussion forums are voicing concerns about critical bugs in Screen Time. These bugs prevent limitations from sticking on their children's devices, rendering them ineffective and defeating the purpose of Screen Time. Kids are even able to bypass website restrictions entirely by pasting a string of characters in Safari's address bar.
If you're looking for more than Screen Time can offer, Mobicip provides a comprehensive parental control app that works seamlessly with iOS 17.5 and offers more benefits and robust features than the buggy Apple's built-in parental controls. It features robust AI based website filtering that transcends simple URL blocking and supports a wide range of platforms, including iOS, Android, Windows, Mac, and Kindle Fire. With uninstall protection and the ability to manage multiple devices from a single parent device, Mobicip empowers parents to easily manage their children's digital experiences.

With Mobicip, you can:
-
Block inappropriate or adult content on the web with AI-based web filtering
-
Block any app that you don’t want your child to use with an app blocker
-
Set up automatic screen time schedules for different devices or days with a screen time scheduler
-
Track your child’s location and create geofences with a location tracker
-
Monitor your child’s social media activity on Facebook, Instagram, and Snapchat with social media monitor
Don’t wait any longer to protect your child from online dangers. Try Mobicip Parental Controls App for free today and see how it works with iOS 16.5. With Mobicip, you can monitor and manage your child’s device usage and feel confident about their online safety.
To learn more about Mobicip and the features it offers to protect your child online, click here.