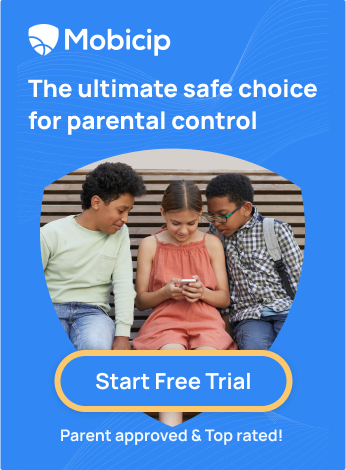How to Set Windows 10 Parental Controls

Nearly 50% of homes around the world have a PC (personal computer). Microsoft’s Windows 10 is the most popular OS (operating system) running on over 75% of PCs across the globe! Younger children often take their initial digital footsteps on PCs shared by the entire family. It is therefore extremely important to learn about Windows 10 parental controls and how those settings can help protect children from inappropriate online content and excessive screen time.
What Parental Controls Does Windows 10 Offer?
Windows 10 parental controls apply uniformly to individual child accounts across PCs & Xbox consoles – any device accessed through a particular child’s account will be subject to the same parental control settings. Parents can:
-
Limit websites & monitor browsing history
-
Filter adult content from search results
-
Manage daily screen time schedules or limits
-
Receive activity reports on web browsing and app usage
-
Block/restrict apps or games or set age restrictions for their use
-
Require kids to ask before buying from the Microsoft Store (online)
-
Set purchase/spending limits on the Microsoft Store
-
Track location
Parents must note that built-in parental control features offered on Windows 10 do have serious limitations. For example:
Internet filtering works only on native Windows browsers – Internet Explorer & Edge. It doesn’t work on popular browsers like Chrome, Firefox or Safari!
Web filtering depends on a fixed database (blacklist) of inappropriate sites that may not keep up with the rapidly changing/growing internet.
Windows 10 parental controls only work on Microsoft devices. Any other devices used by your kids won’t be covered.
Location tracking only works if the child uses a Windows 10 phone or an Android device running the Microsoft Family Safety app
Social media conversations or deleted browsing history may not be tracked or reported
While native or OS-level parental controls can provide basic parental controls, parents are recommended to use a standalone parental control app or software like Mobicip for more holistic parental control features & settings.
How to Set Up Parental Controls on Windows 10
To get started with Windows 10 parental controls (Microsoft Family Safety), you will need the following:
-
Administrator privileges on the family PC or desktop running Windows 10
-
At least one parent and one child Microsoft account
-
Create a Microsoft account for yourself or your child
-
We recommend you create separate Microsoft accounts for each child using the family PC
-
-
Access to each child’s email account
-
The child will receive confirmation emails to validate the parental controls
-
-
A stable internet connection
Once set up, Windows 10 parental controls will allow youto remotely monitor your child’s Windows devices by logging into your Microsoft account from any internet-enabled device.
How to Link a Child Account to Your Own in Windows 10
-
Open the Start menu and select Settings (the cog icon)
-
Click on “Accounts”
-
Select the “Family & Other Users” tab on the left
Click on “Add A Family Member” – the plus sign (+)
-
Select “Add A Member” – if your child has a Microsoft account – and click “Next”
-
If not, click on “Create an email address for a child” and follow the instructions to create a new Microsoft account for your child
-
Please note: This method might not work if your child is older than 13 – in certain countries!
-
-
Finally open your child’s email and click to approve the confirmation email(s)
-
If your child has a Microsoft account already, you should only see an email about accepting parental supervision of the account
-
If you have to create a new Microsoft account for your child, you should additionally check the confirmation email asking to verify the email address
-
You have now successfully activated and linked your child’s Microsoft account to your own. You are the recognized parent account responsible for monitoring and supervising the child account. You can now manage & customize the Windows 10 parental control settings.
How to Monitor Activity on Windows 10
You can now monitor your child and manage parental control settings on Microsoft Family online. You can also access Microsoft Family by:
-
Opening “Accounts” under “Settings”
-
Clicking “Family & Other People”
-
Clicking “Manage Family Settings Online”
-
This will open the Microsoft Family page on your browser
-
If set up correctly, you should see all linked child accounts under the Family tab.
You will notice the menu options on the right for each child account. These are the individual parental control settings, which are disabled by default. Let’s walk through these individual settings:
-
Activity
-
Screen time
-
Apps & games limits
-
Content restrictions
-
Spending
-
Find your child
Activity
Select “Activity” and enable “Activity Reporting”. This lets you track an account’s activity across Windows 10, Xbox devices, and from Android phones with Microsoft Family Safety. Receive weekly email reports or review activity any time online.

Screen time
You can set daily screen time limits and set screen time schedules for accessing the device as well. This allows you to control when and how much time a child can spend on a Windows device. For example, you could limit screen time allowance on Monday to 2 hours, between 12 p.m. & 8 p.m.
Under the “Screen time” tab, click on the toggle beside Windows. Click on the “Time limit” column for each day to set daily screen time limits. You can select any value from zero to twelve hours with half-hour increments. Click on the blue bar for each day to create one or more custom screen time schedules during which the device can be accessed by your child.

Apps & games limits
Set app and game limits on Windows 10 and Xbox devices, along with Android devices with Microsoft Family Safety installed. Once you set a limit, it will work across all devices used by your child. For example, if you give them two hours on YouTube, they can spend a total of two hours on YouTube across Windows 10, Xbox, and Android.

Content restrictions
Set an age limit to block inappropriate apps and games. Any app or game that exceeds the content ratings you’ve fixed for a child will need your approval to be downloaded.
Turn on web filtering by clicking on the toggle under “Block inappropriate websites”. This will block all mature content by default. You can also customize the web filtering by adding websites to an allowed whitelist or blocked blacklist.
Spending
Add money to your children’s Microsoft accounts and track their app purchase history on the Microsoft Store. Under “Ask to buy” click the toggle if you would like to approve every individual purchase on Microsoft Store, or get an email about the same; please note that purchases made with gift cards or money from a Microsoft account can’t be restricted in this manner!
Find your child
Get the Microsoft Family Safety app to track location.
 (Image Courtesy: Google Play Store)
(Image Courtesy: Google Play Store)
Conclusion
The Windows 10 parental controls available in Microsoft Family allow you to keep your family safe and connected. But as highlighted previously, these parental controls have some serious limitations. Mobicip’s parental controls for Windows 10 go well beyond the limited capabilities of Microsoft Family.
Microsoft Family offers internet filtering only on the native Windows browsers – Internet Explorer & Edge.
Mobicip’s dynamic internet filter works across all popular browsers including Chrome, Firefox, Edge, Safari and more!
Web filtering depends on a fixed database (blacklist) of inappropriate sites that may not keep up with the rapidly changing/growing internet.
Mobicip’s award-winning dynamic internet filter scans webpages in real time, and doesn’t depend on static blacklists of inappropriate websites.
Windows 10 parental controls only work on Microsoft devices. Any other devices used by your kids won’t be covered.
Mobicip (need to change to Windows platform page) is a truly cross-platform parental control solution that works across Windows PCs, iPhones, iPads, Android devices, Mac and Kindle tablets.
Microsoft Family cannot track or report deleted browsing history
Mobicip monitors and reports all browsing activity in the parent dashboard and parents can choose to receive weekly browsing history reports.