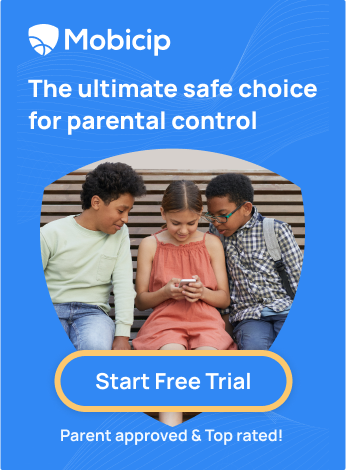Chromebook parental controls: How to keep your child safe from porn

Chrome continues to be the most popular internet browser today, with six out of 10 people believed to be using it for various online activities. Your online browsing and shopping experience becomes effortless if you have a Google account. However, with the vast online offerings and the increasing use of Chromebooks for educational purposes among children, parents are aware that easy access can expose children to potentially harmful adult content. This leads to a pressing question in every parent's mind: How safe is Chromebook for my child? How can I allow my child to enjoy the internet while also protecting them from inappropriate content? Is Chromebook parental control necessary? Before addressing these questions, let's explore the advantages and disadvantages of students using Chromebooks.
Why Chromebook Parental Controls Are Important
Benefits and Challenges of Using Chromebooks for Children
First, let's examine the benefits:
-
Chromebooks seamlessly integrate with a suite of Google's educational apps.
-
They support real-time collaboration.
-
Chromebooks are user-friendly, lightweight, and cost-effective.
-
They provide parental controls and security features, making them safe for kids working online.
On the downside, there are two notable disadvantages:
-
Chromebooks require an internet connection and cannot be used offline.
-
They offer limited storage and have constraints on locally installed software.
Despite these disadvantages, Chromebooks remain the preferred choice for both parents and students, primarily due to the control measures that can be implemented to ensure a secure online environment while students collaborate and complete assignments.
Potential Harms and Dangers of Online Pornography for Children
When children work on school projects online, there's a constant risk of them accidentally or intentionally encountering age-inappropriate content, including online pornography. The impact of online pornography on young minds can be profound, affecting their mental well-being. As a parent, it's crucial to monitor your child's browsing history and create a safe online space for them. At Mobicip, we're here to assist busy parents like you in setting up parental controls to ensure online safety for your child. If your child uses a Chromebook for school, we'll provide you with all the information you need to set up parental control on the device.
How to Set Up Chromebook Parental Controls Using Family Link
What is Family Link, and How Does It Work?
Family Link is an app from Google that helps you keep track of your child's location and online activities. It allows you to control their Chromebook settings to ensure they only access age-appropriate content.

How to Download and Install Family Link
-
Open the Google Play Store on your device.
-
Search for "Family Link."
-
Once you find the app, click "Install."
-
After the download is complete, open the "Family Link" app.
-
Click "Continue" to set up Family Link on your device if you already have a Google account.
-
If your child doesn't have a Google account, select "No" and follow the instructions to create one for your child.
How to Add a Child Account to a Chromebook
To add your child's account on a Chromebook:
-
Open the Chromebook, and if you are already logged in, click on "Add people."
-
It will then ask, "Who would you like to add to this Chromebook?"
-
Select the "A Child" option.
-
You will have the option to sign in with your child's existing Google account or create a new Google account for your child.
-
If your child has an account, enter the details and set it up.
-
If your child doesn't have an account, click "Create a Google Account."
-
Provide the first name and last name in the given tabs.
-
Click "Next" and add basic details such as birthday and gender, then click "Next."
-
Under "Choose How Kids Will Sign In," create an email address for your child.
-
Create a password and click "Next."
-
For children under 13, a parent's email ID will be required.
-
Provide a password and click "Next."
-
Now, you can review and adjust settings as needed for your child.
How to Disable Guest Mode and New User Creation
While setting up your child's account to restrict access to inappropriate content on Chromebooks for their safety, it is essential to disable guest mode. Guest mode allows anyone to access the Internet without signing in, but disabling it adds an extra layer of online safety because your child cannot use the Internet without first logging in.
Here's how to turn off Guest Mode browsing:
-
Sign in to the Chromebook using the owner's account.
-
Next, go to the bottom right corner and select "Time."
-
Click on "Settings."
-
Under "People," select "Manage Other People."
-
Under the "Guest" drop-down, choose "Disable Guest Mode."
How to Set Screen Time Limits
With the Family Link app, you can take steps to keep your child safe in the cyber world, including limiting screen time. Here's how:
-
Select and click on the "Chromebook Family Link" app.
-
Click on your child's name.
-
At the bottom center, locate and click on "Controls."
-
Go to "Daily Limit" and click on "Set up."
-
Choose the hours and minutes you want to limit when doing it for the first time.
-
You can also set screen time limits for the week.
How to Filter Web Content/Approve or Block Apps
Parental control allows you to allow or deny permission and filter web content on Chromebooks, including controlling your child's use of location, notifications, and the camera. To enable this feature:
-
Click on the "Family Link" app.
-
Select your child's name.
-
Click on "Control," then "Content Restrictions," "Google Chrome," and "Advanced Settings."
-
Finally, turn permissions on/off for the sites, apps, and extensions as desired.
How to View Activity Reports and Lock or Unlock the Device Remotely
If remotely controlling your child's Chromebook is not enough, you can also view your child's activity reports online and take further action by locking or unlocking the device. Here's how:
-
Go to the "Family Link" app.
-
Choose your child's name and the device they use.
-
Click on "Lock now" or "Unlock."
How to Set Up Chromebook Parental Controls Using Mobicip
What is Mobicip, and How Does It Work?
At Mobicip, we understand that parents are constantly concerned about their children's safety in the online world. To help children focus on their tasks without being distracted by harmful or adult content, Mobicip's parental control software assists children in developing better digital habits. It is compatible with Chromebook, iOS, Kindle, Android, MacOS, and Windows devices. Here are some features that set Mobicip apart from other porn blockers available:
-
Porn Filter: You can add specific websites to the block list, or you can choose from a pre-set list of web categories like adult and mature websites, advertising, entertainment, and dating that are inappropriate for your child's age.
-
Adult content blocker: You can block explicit content in any browser, YouTube, or social media platform with Mobicip’s advanced filtering technology. Mobicip also monitors your child's social media conversations for inappropriate exchanges.
-
Keywords and Phrase blocker: You can set up a list of specific words and phrases that are commonly associated with explicit content. When your child tries to access a website or search for something using these keywords, the blocker will prevent them from accessing the content.
-
Real-time Alerts: You can set up a list of specific words and phrases that are commonly associated with explicit content. When your child tries to access a website or search for something using these keywords, the blocker will prevent them from accessing the content.
How to Download and Install Mobicip
-
On the Google Play Store, search for the Mobicip app and click on "Install."
-
If you are a first-time user, enter the relevant details to create an account.
-
You can choose to add a co-parent (you can skip this if you don't want to), and on the next screen, add the necessary details. Click "Add."
-
Under "Child details," you can choose to monitor and manage the user or opt for "Monitor only," depending on your needs.

How to Limit Screen Time
-
On the Dashboard, in the left panel, you can set different screen times for different days of the week. Click on "Start" and "End times" to specify the duration, and then press "Save."
-
You can establish schedules for sleep, school, and homework to balance your child's day with a healthy amount of each activity.

How to Filter the Internet
To filter the internet on Chromebook:
-
On the Dashboard, in the left panel, select "Content" and then click on "Websites."
-
Next, enter the website URL that you want to allow the user to browse. You can use the "Add" button to include multiple URLs.

How to Monitor Social Media
Select which social media apps you want to monitor (Facebook, Instagram, Snapchat) and add the relevant password for each or all of these to monitor and control social media usage.

How to Track Location
To track the location on Chromebook using Mobicip, you need to add your child's or user's device to Mobicip.

Tips and Best Practices for Using Chromebook Parental Controls
In today's digital age, the online space is widely used and occasionally abused. Instead of simply complaining about it, being vigilant is a wise approach. Chromebook operates on this principle, ensuring that with its parental controls, children are kept safe while parents remain informed about their activities. Moreover, by implementing schedules, children are not completely cut off from social media. Still, they are offered a balanced life with a healthy mix of work and entertainment, all within a safe environment.
Before setting up parental controls on Chromebooks, parents should involve their children in the process and have a conversation to help them understand the 'how' and 'why' of this exercise. This approach builds trust with their children and shows that parents value their interests. Download Mobicip for Chromebook, the trusted parental control app used by millions of parents over the years. As you go about your day, you can rest assured that wherever your child roams in the cyber world, they are safe, and you have complete control over what they watch, do, and spend their time. Sign up for a 7-day free trial today!
FAQs
How do I Block Websites on My Child's Chromebook?
Mobicip is the best social media monitor for Chromebooks. Mobicip utilizes advanced technology to scan and filter unwanted content. To block websites, follow these steps:
-
Access your Dashboard.
-
Go to the Social Media tab.
-
Enter the URLs of the websites you wish to block and click "Add."
How do I Turn Off Restricted Mode on My Child's Chromebook?
To turn off restricted mode on your child's Chromebook, follow these steps:
-
Open the Chrome browser and type chrome:/settings/content in the address bar. This will take you to the page where you can disable restrictions.
-
Go to Content Restrictions and click on "Enable."
-
Click on "Disable" under "Block Sites from Executing Hazardous and Invasive Software."
How do I See What My Child is Doing on Their Chromebook?
If you are a parent who wants to monitor your child's activities on a Chromebook, install the Mobicip parental control app. With its user-friendly interface, you can customize content for your child's browsing and keep tabs on their online activities whenever they use a Chromebook.
How do I Bypass Parental Controls on a Chromebook?
Setting up Parental Controls on a Chromebook is a straightforward process. However, when you have tech-savvy teenagers at home, be cautious, as they may find ways to bypass parental controls without your knowledge. Some possible methods include:
-
Using proxy sites.
-
Changing passwords (if your child knows your common passwords).
-
Browsing the internet using passwords from friendly neighbors.
-
Using free VPN solutions.
-
Browsing in Incognito mode (if you haven't turned it off).