How to clear cache and cookies in your browser?
What are cache and cookies?
You must have heard about this a lot of times, but how many of us actually know what these are? Web pages on the Internet are created using HTML, a language that helps display content in a browser. Each page has a unique web address known as a URL, which tells the browser where to find the page. Most pages use a protocol called HTTP to load the content.
When you open a webpage, your browser saves parts of it on your computer (like HTML, CSS, and JavaScript). This process is called caching, and it helps the page load faster the next time you visit. However, if a website changes, you might still see the old version because your browser shows the cached copy. To fix this, refresh the page or clear your browser’s cache.
Why is it essential to clear cache/cookies regularly?
You should clear your browser cookies and cached files regularly for several reasons. The most important reason is that it helps to protect your privacy. Anyone with access to your computer can easily find the sites you have visited and for how long.
Additionally, cookies are a way to trace you on the Internet. Marketers use cookies to record the websites you visit, what you purchase, and where you live. Cookies aren’t always harmless. When you revisit websites, they can slow down how fast the pages load by bogging down your computer’s memory. By clearing your cookies and cache, you remove these files and free up memory on your computer, which can help it run faster.
Likewise, if your computer slowed down due to these stored bits of information, clearing cookies and cache is an effective way to free up some processing power. However, remember that deleting cookies may mean that any stored information you have will be deleted, including the possibility of your browsing history and saved passwords.
Step-by-Step Guide to Clear Cache and Cookies:
Google Chrome:
To clear the cache and cookies in Chrome browser > Open the browser > Click more (or the three vertical dots) at the top right corner > Delete browsing data > Choose a time range, like last hour or all time > Select the types of information you want to remove > Click delete data.
If you delete cookies while signing in to Chrome, you won’t be signed out of your Google Account.

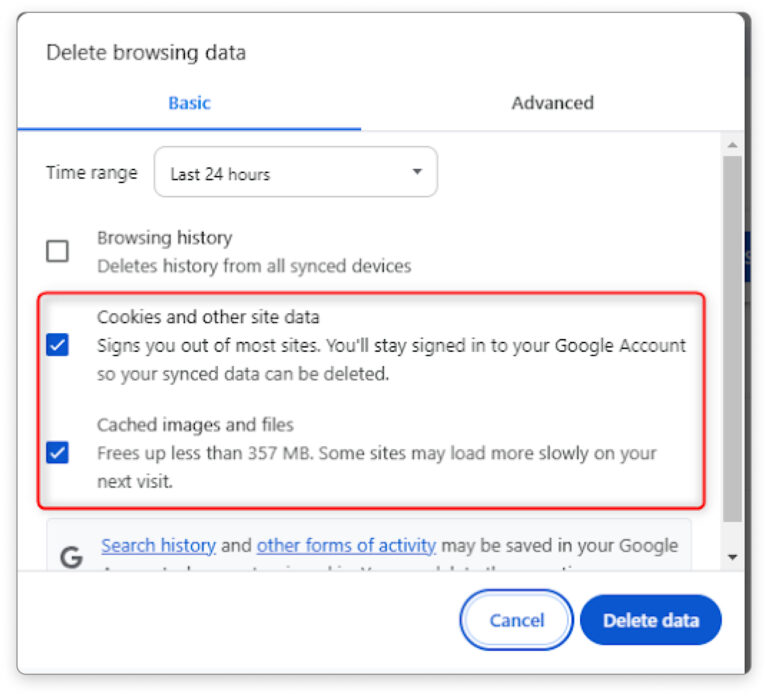
Mozilla Firefox:
In Mozilla Firefox > Open browser > Select hamburger menu on the top right corner, choose Settings > Select Privacy & Security > Scroll down and Click the Clear Data button.
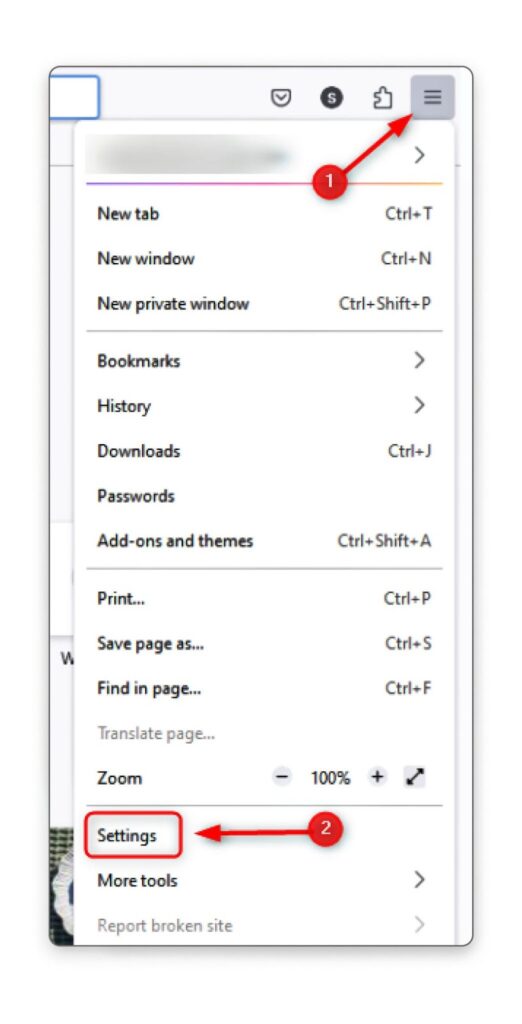
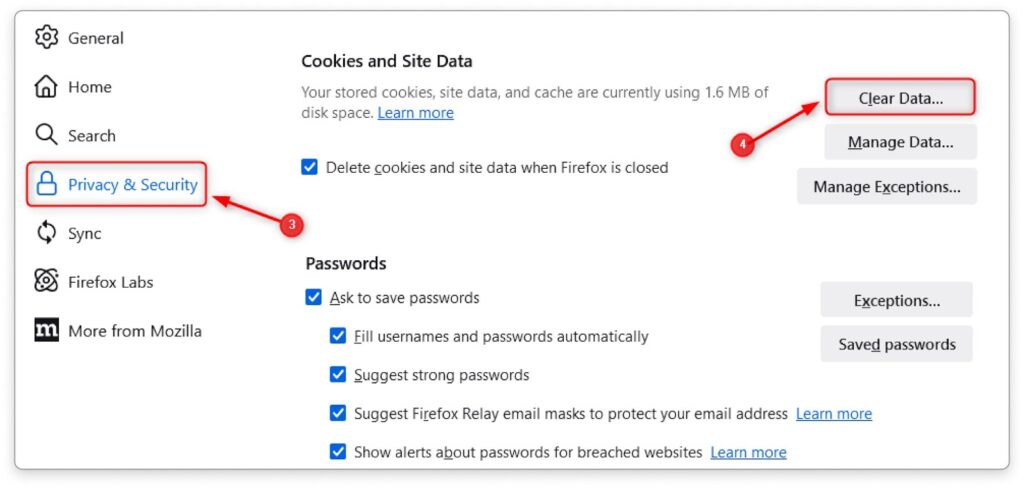
Microsoft Edge:
In Edge browser > Click on the three horizontal dots in the upper right corner of the browser > Scroll down to Settings > Click on Privacy, Search, and Services > Click on Choose what to clear every time you close the browser > Toggle the Cookies and Cache options.
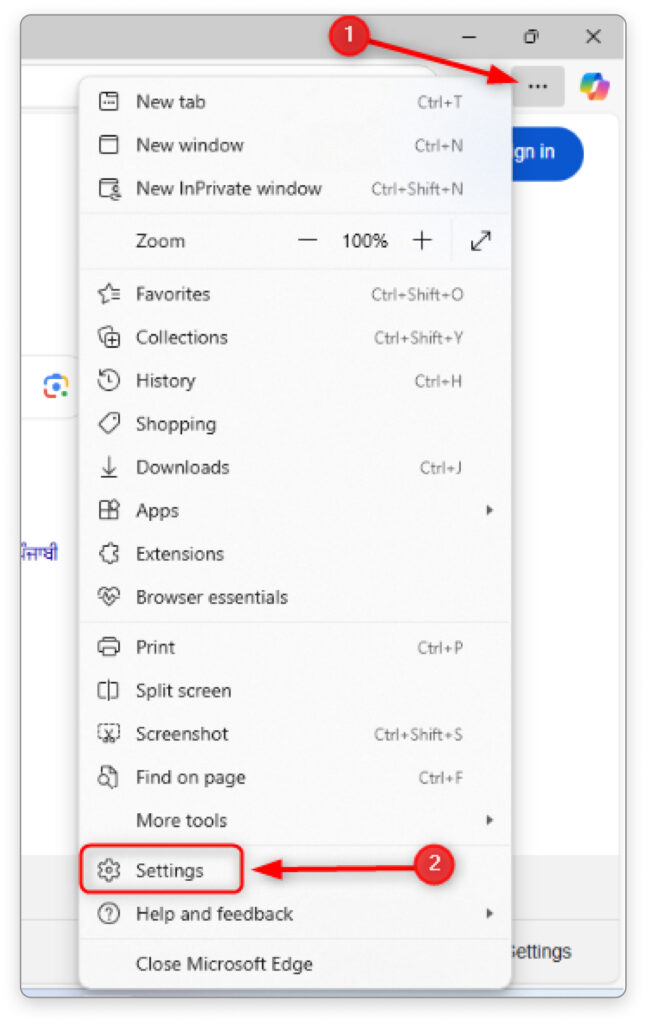
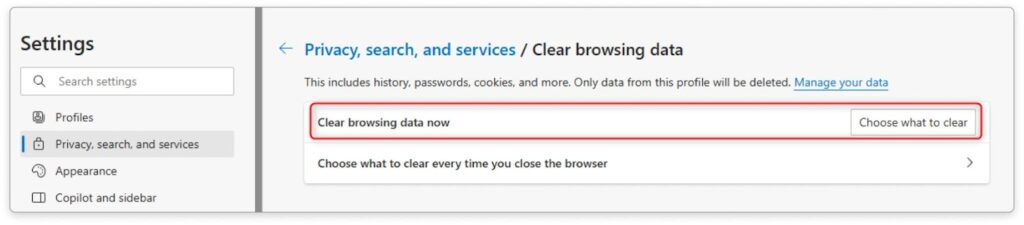
Safari:
In Safari, go to Settings > Click the double gear icon for Advanced Settings > Show features for web developers > Develop at the top Menu bar > Empty Caches.
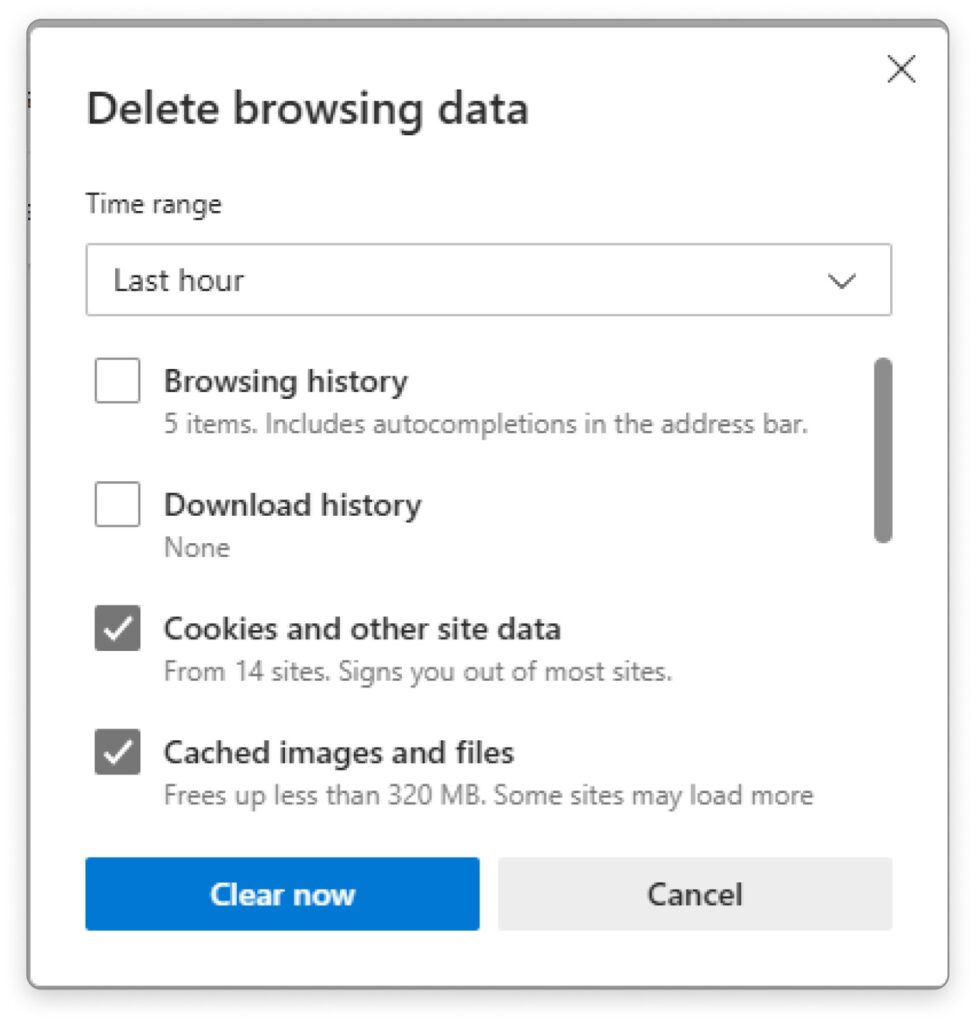
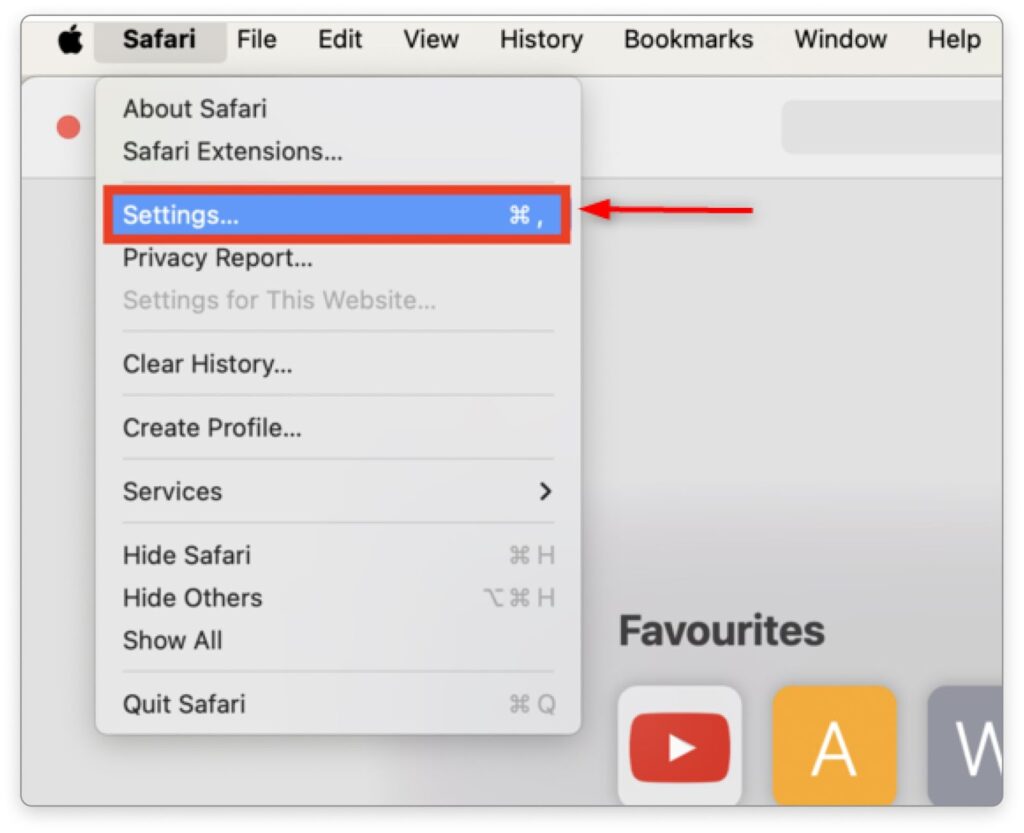
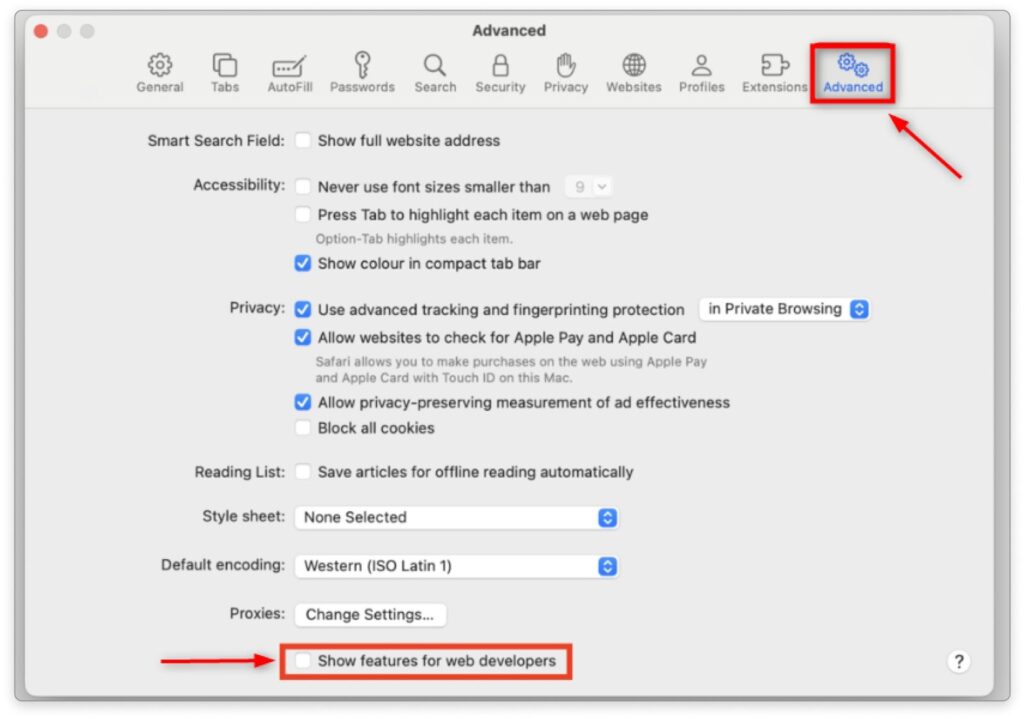
Automatic Options:
Let’s be honest – no one regularly opens web browser’s settings and clears all cache and cookies daily, especially if you are a professional or computer techy who uses computers for a long time and browses using many devices.
To save time, we can use automated tools to clear the browser cache and cookies. Many browsers offer settings to clear these files automatically after each session. For example, when you close the browser, you can set Edge and Firefox to delete browsing data, including cookies and cache.
Edge:
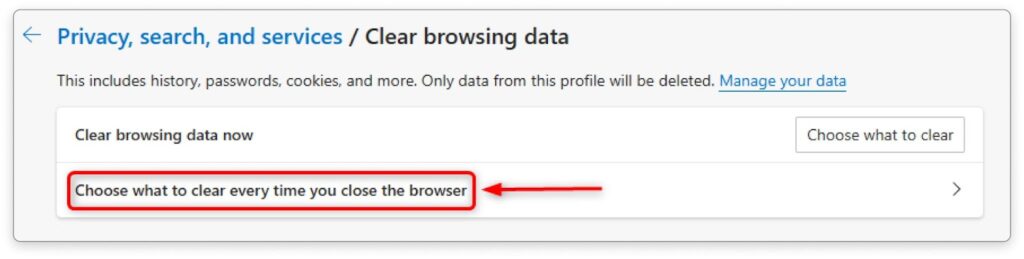
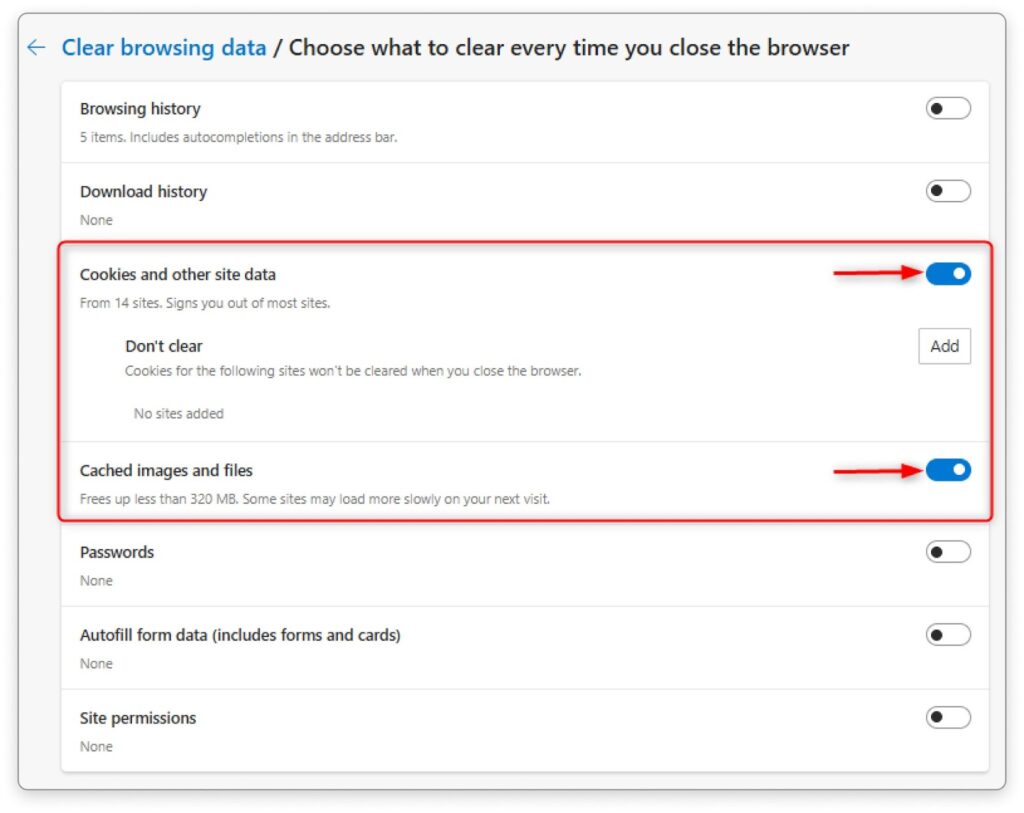
Firefox:
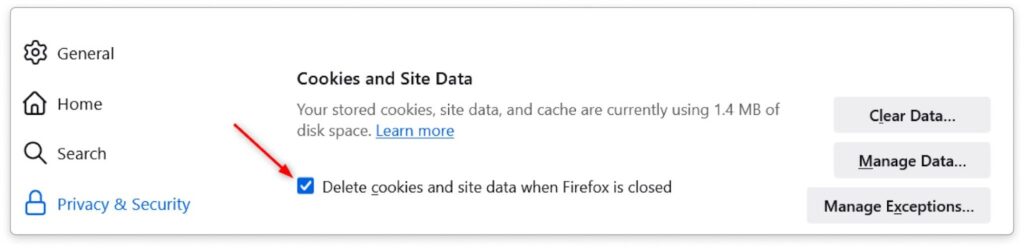
Additionally, there are browser extensions and third-party tools that can schedule and manage clearing cache and cookies. These methods ensure your data is regularly cleared without manual intervention, which can improve privacy, free up storage space, and prevent issues with outdated web content.
Tips and Best Practices:
To maintain fast and secure browsing, it’s essential to clear your cache and cookies regularly. This helps prevent outdated or corrupted data that can slow down your browser. It can also maintain your privacy by removing tracking information linked with it.
Using incognito mode can help keep your online activity private for added security. Browsing in incognito mode doesn’t store browsing history or cookies once the session ends. Always ensure your browser and antivirus software are up to date to avoid potential security vulnerabilities and to keep your system fast and efficient. Following these simple practices can significantly enhance your browsing experience and online safety.
Mistakes to avoid:
When clearing cache and cookies in browsers, avoid these common mistakes:
- Clearing All Data: Don’t delete saved passwords, autofill data, or browsing history unless necessary. This can cause you to lose valuable information. Instead, clear cookies from specific sites if needed.
- Not Clearing the Right Data: Be sure to only clear cache and cookies if you want to fix specific issues, like loading errors. Deleting too much can log you out of websites and remove preferences.
- Forgetting to Refresh: After clearing, refresh the page or restart your browser to ensure changes take effect.
- Clearing Data Too Often: Clearing frequently is unnecessary for most users and can slow browsing as cached data helps speed up page load times.
- Not backing up: Always save important information, like login details, before clearing cookies and cache.
Conclusion and Future Trends:
Clearing cache and cookies is essential to maintaining a smooth and secure browsing experience. While it can help resolve issues with outdated content and improve privacy, it’s necessary to be cautious to avoid losing valuable data like passwords or preferences. Automated methods make this process easier, but it’s crucial to strike a balance and clear only what’s necessary.
As online privacy concerns grow, browsers may introduce more advanced and user-friendly tools for managing cache and cookies. AI-driven browsers could automatically optimize and clear browsing data without user input while offering smarter ways to retain critical information.