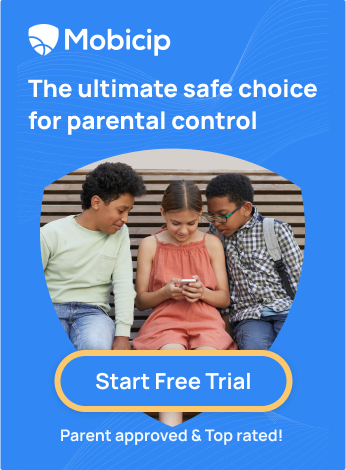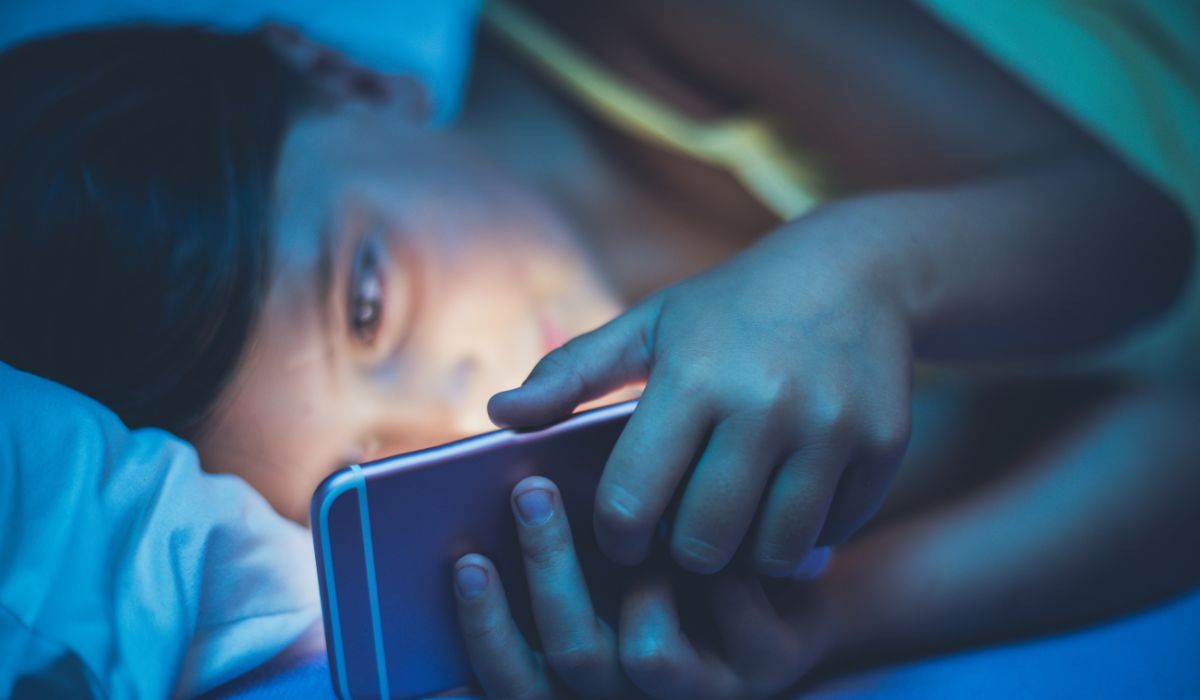Step-by-Step Guide to Setting Up Child-Safe Browsing
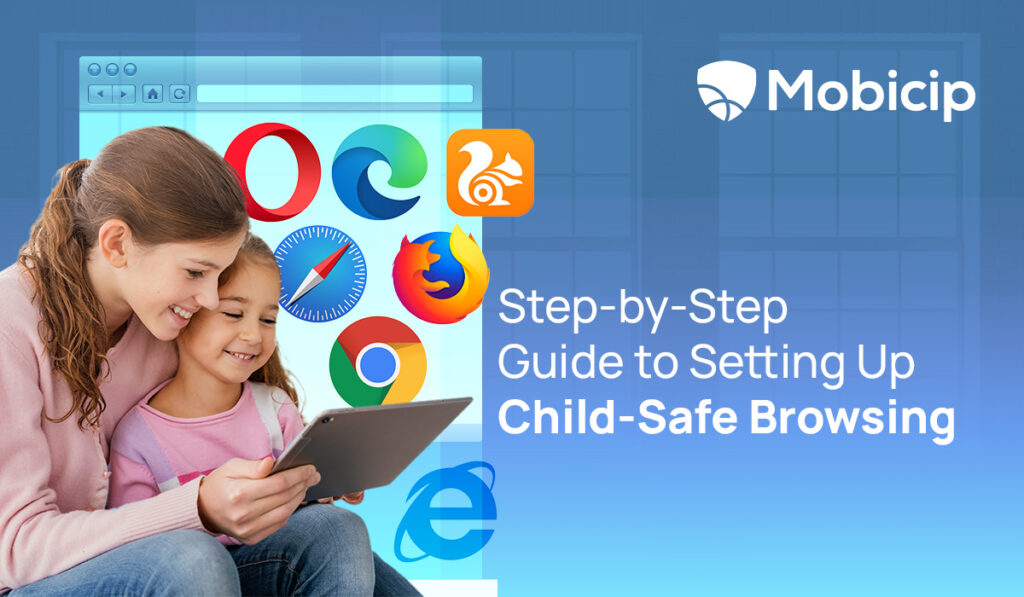
Understanding Child-Safe Browsing
As parents, we all want to keep our kids safe, especially online. Child-safe browsing is a way to help ensure that our little ones don’t accidentally stumble upon inappropriate content while surfing the web. But what exactly does “child-safe browsing” mean? Simply put, it’s a browsing experience that filters out harmful websites, blocks explicit content, and allows kids to explore the internet safely.
Why is it important? Imagine your child searching for something innocent, like a cartoon, and accidentally landing on a site that’s anything but kid-friendly. Scary, right? That’s where child-safe browsing comes in—having a digital shield that protects your child from the darker corners of the internet.
Common Online Threats to Children
The internet is an amazing place full of fun and learning, but it is also home to some serious threats. Here are some common ones we should be aware of:
According to a study, 70% of children aged 7-18 have accidentally encountered online pornography.
- Inappropriate Content: This includes anything from violence and explicit material to websites promoting hate speech.
- Cyberbullying: About 1 in 3 children have been victims of cyberbullying, which can have lasting effects on their mental health.
- Online Predators: Unfortunately, the internet is a place where predators might try to contact children through chat rooms, social media, or gaming platforms.
- Malware and Phishing: These are sneaky ways cybercriminals can steal your personal information or damage your devices. Kids might unknowingly click on a dangerous link while browsing.
Setting Up Built-in Parental Controls on Devices
As parents, we want to make sure our kids have a safe online experience. One of the best ways to do this is by setting up parental controls on their devices. Whether your child uses a Windows PC, a Mac, an iPhone, or an Android device, there are easy steps you can take to help keep them safe. Let’s dive into how you can set up these controls on each platform.
Setting Up Parental Controls on Windows
Windows makes it pretty easy to set up parental controls. Here’s how:
Create a Child Account and Set Up Parental Controls
- Go to Settings > Accounts > Family & other users.
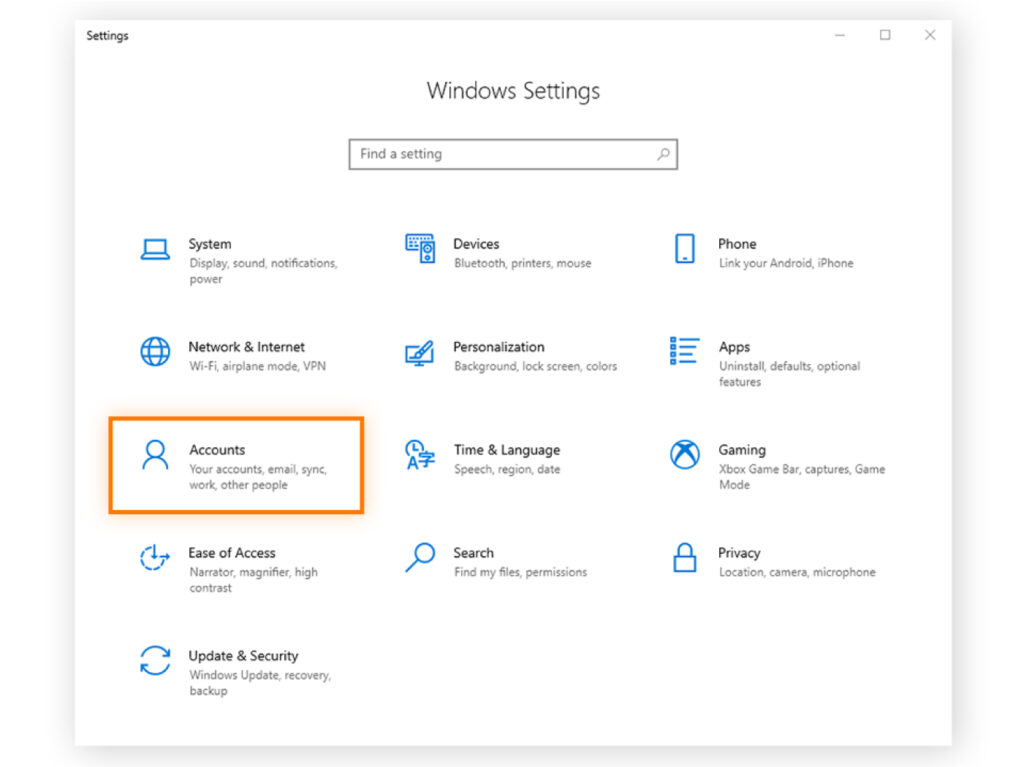
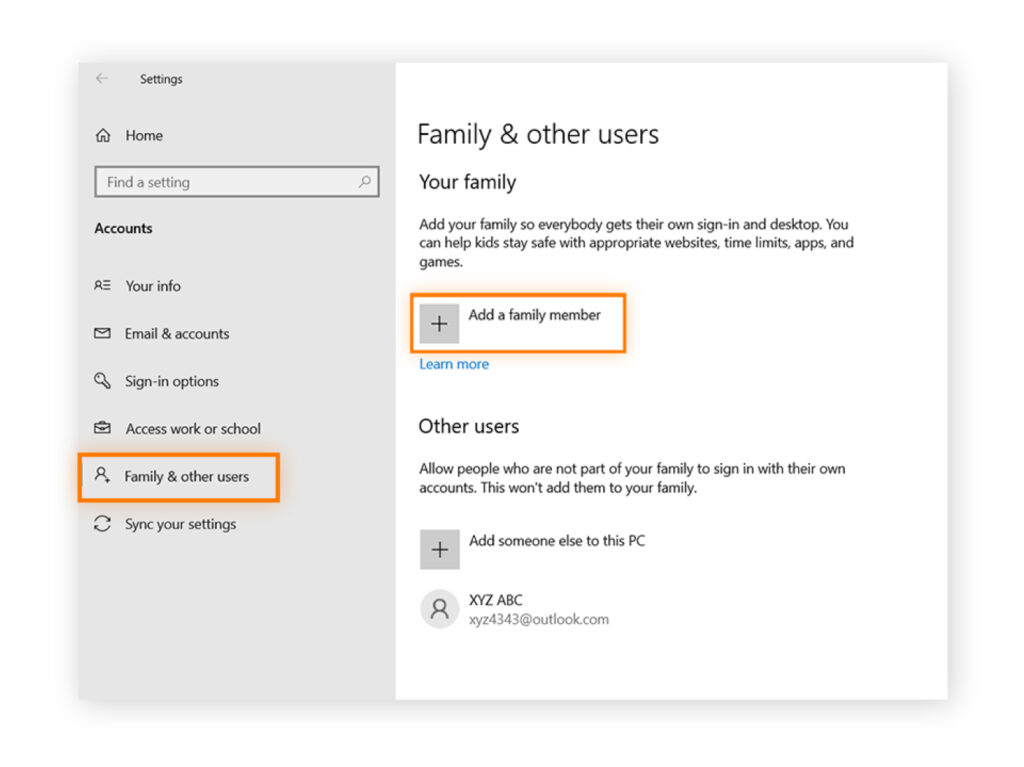
- Click Add a family member and choose Add a child.
- Follow the instructions to create a Microsoft account for your child.
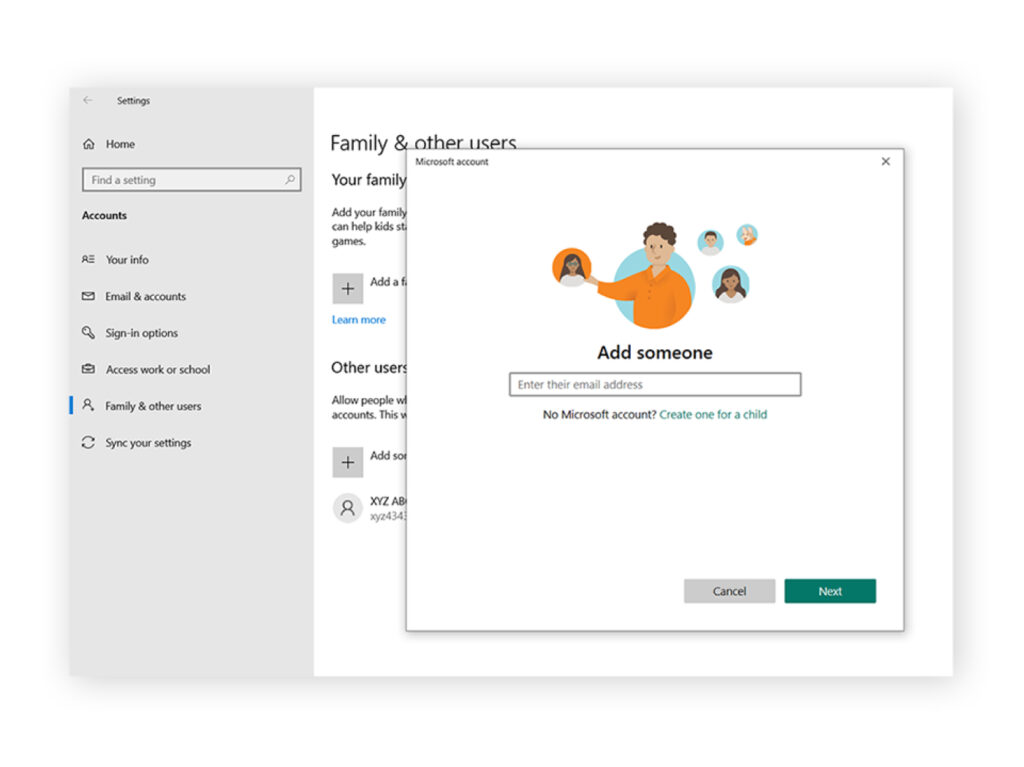
- Select your child’s account and click Manage Family Settings online.
- You can set screen time limits here, block inappropriate websites, and view activity reports
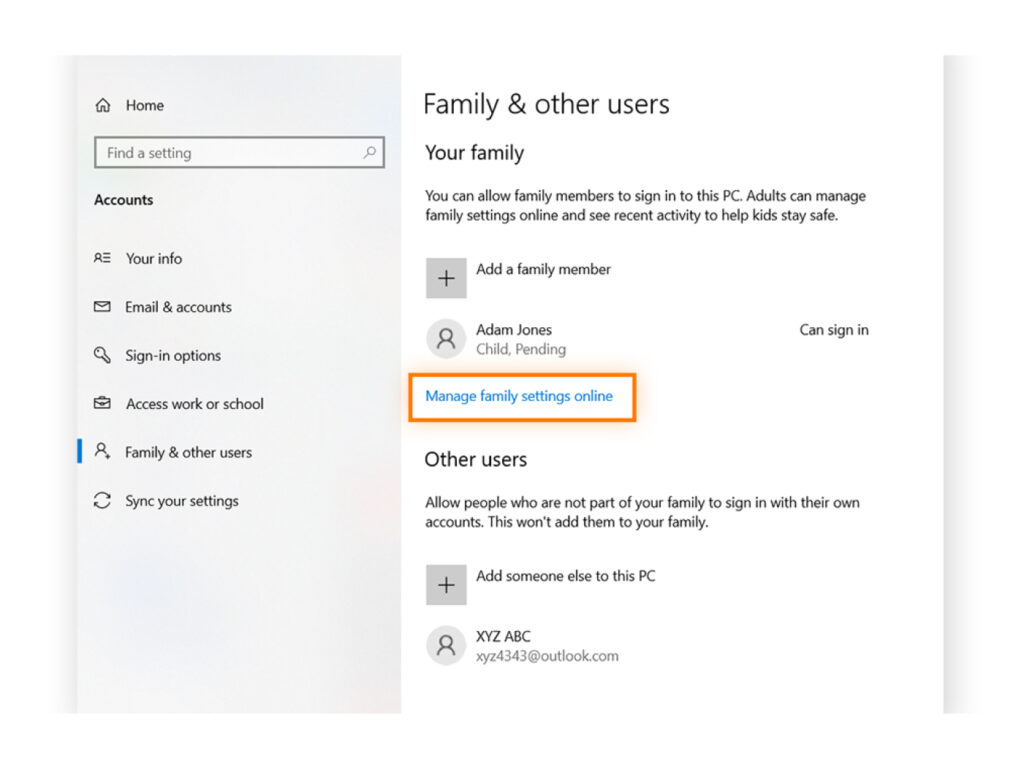
Tip: You can also use the Microsoft Family Safety app to manage settings on the go!
Setting Up Parental Controls on Mac
If your child uses a Mac, you can easily set up parental controls through the built-in Screen Time feature:
-
Enable Screen Time:
- Go to System Settings > Screen Time.
- Select your child’s account or create one if needed.
-
Set Content & Privacy Restrictions:
- Under Screen Time, choose Content & Privacy.
- Here, you can restrict web content, block apps, and set time limits for app usage.
-
Monitor and Control Usage:
- Use the App Limits and Downtime options to set when and how long your child can use certain apps or the internet.
Tip: You can manage your child’s Screen Time settings from your own device if both are linked to the same Apple ID.
Setting Up Parental Controls on iOS (iPhone/iPad)
iPhones and iPads come with powerful parental control features right out of the box:
Enable Screen Time:
Go to Settings > Screen Time.
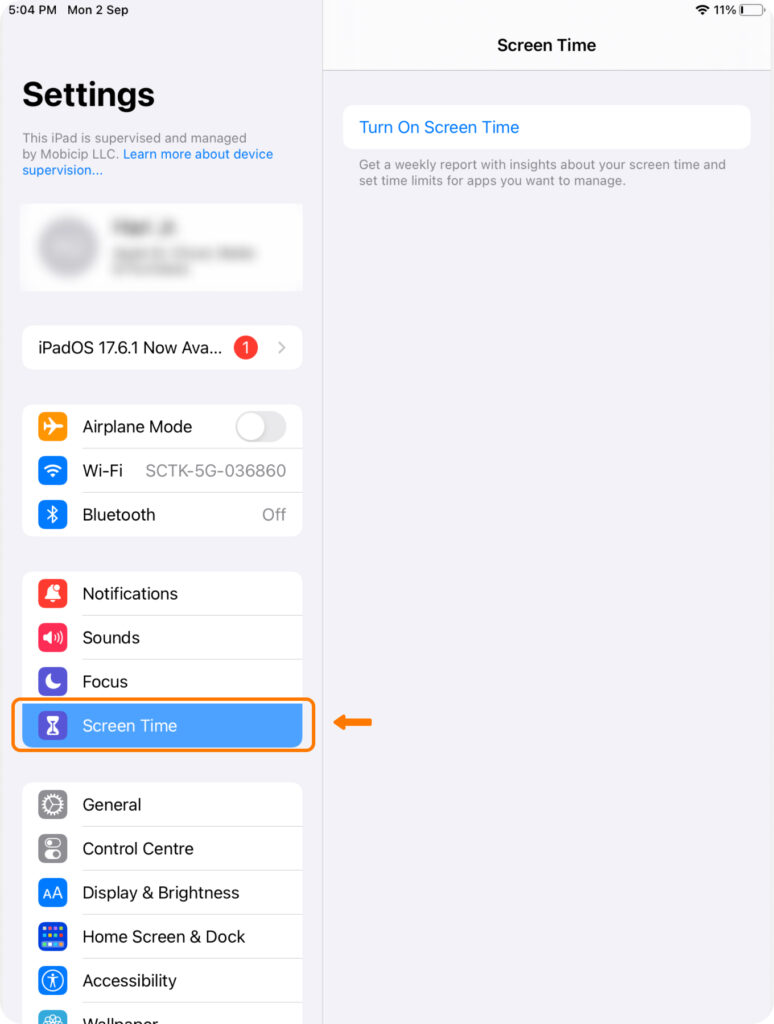
- Tap Turn On Screen Time, then tap This is My Child’s iPhone.
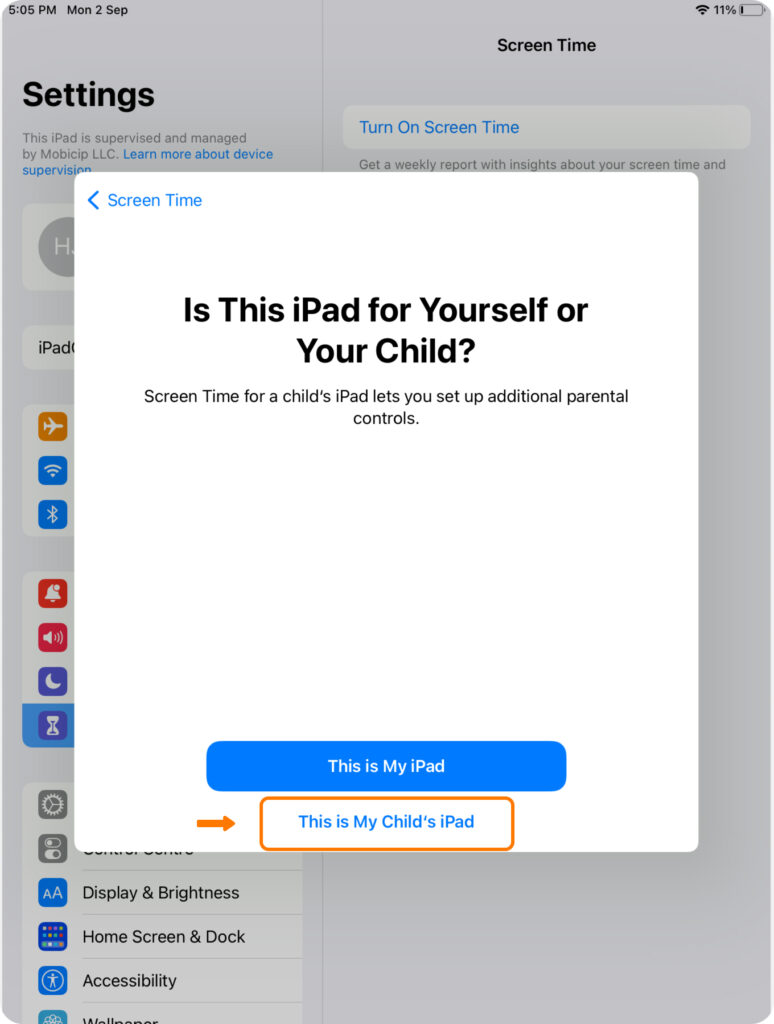
Set Content Restrictions:
- Under Screen Time, tap Content & Privacy Restrictions.
- You can restrict access to explicit content, set app limits, and control which apps your child can download or delete.
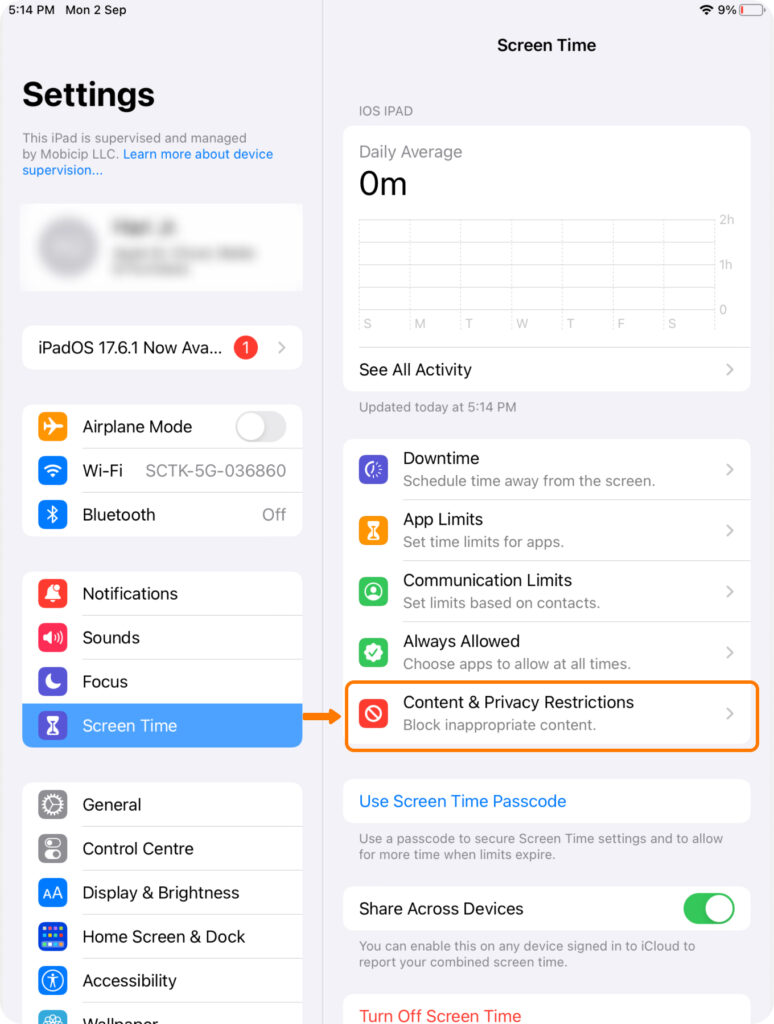
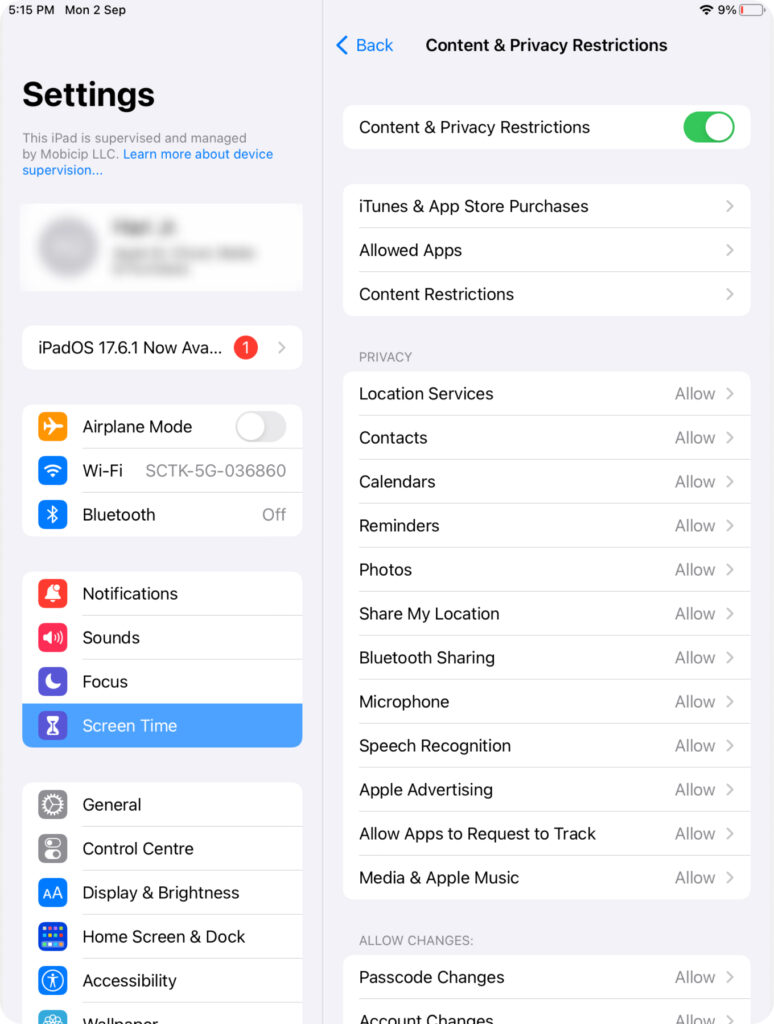
Use Family Sharing:
- With Family Sharing, you can monitor and manage your child’s settings from your own iPhone.
- Go to Settings > [Your Name] > Family Sharing and add your child’s Apple ID.
Tip: You can also use Downtime to schedule periods when your child’s device can’t be used, like during bedtime.
Setting Up Parental Controls on Android
Android devices offer a number of parental control options, especially through the Google Family Link app:
- Install Google Family Link:
- Download the Google Family Link app on your and your child’s devices.
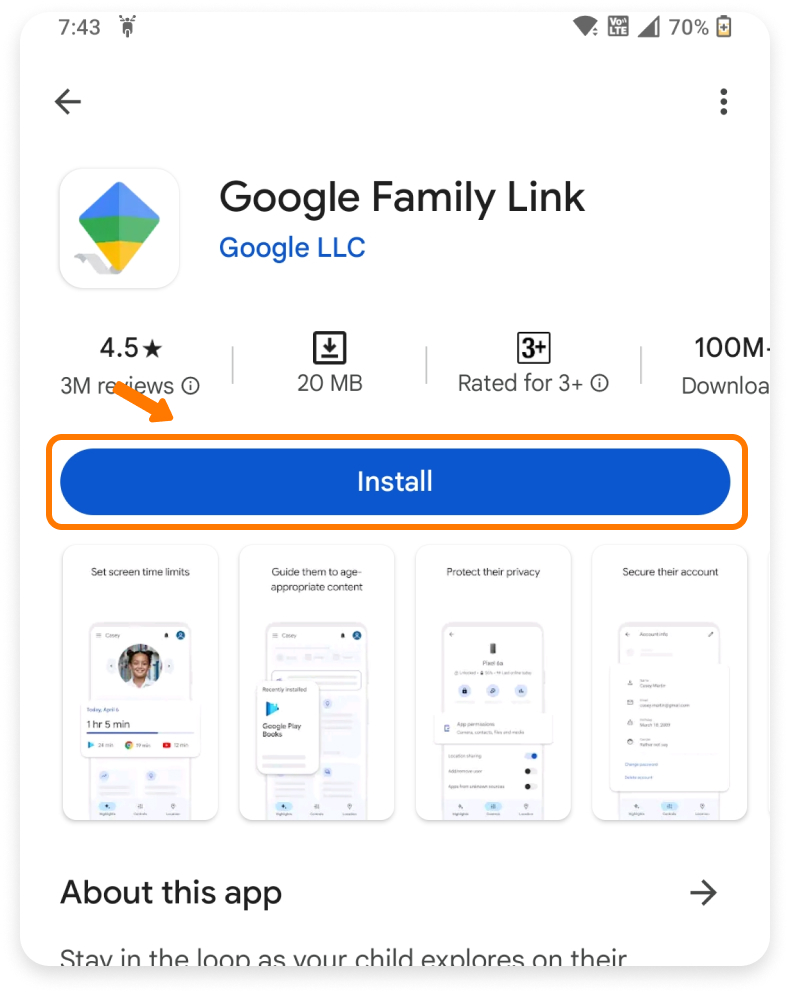
2. Create a Child Account:
- Open the app and follow the instructions to create a Google account for your child.
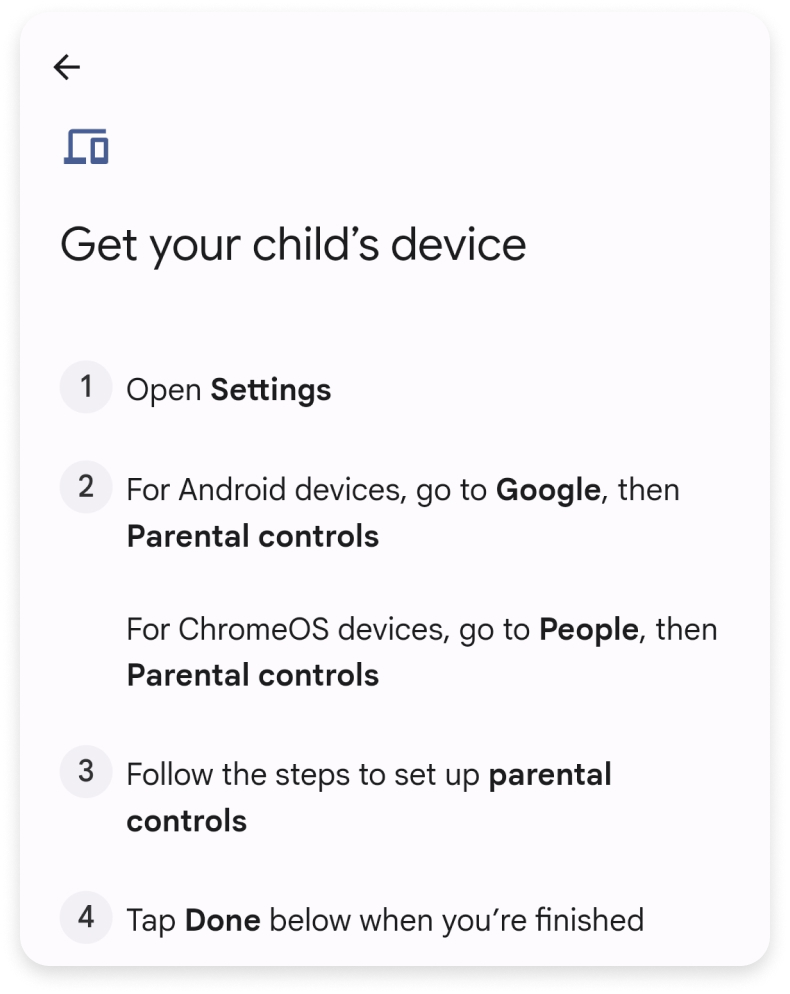
3. Set Parental Controls:
- Use the app to set screen time limits, approve or block apps, and monitor your child’s activity.
4. Set Content Filters:
- Go to Settings > Google > Parental controls.
- You can restrict access to explicit content on Google Play, YouTube, and other Google services.
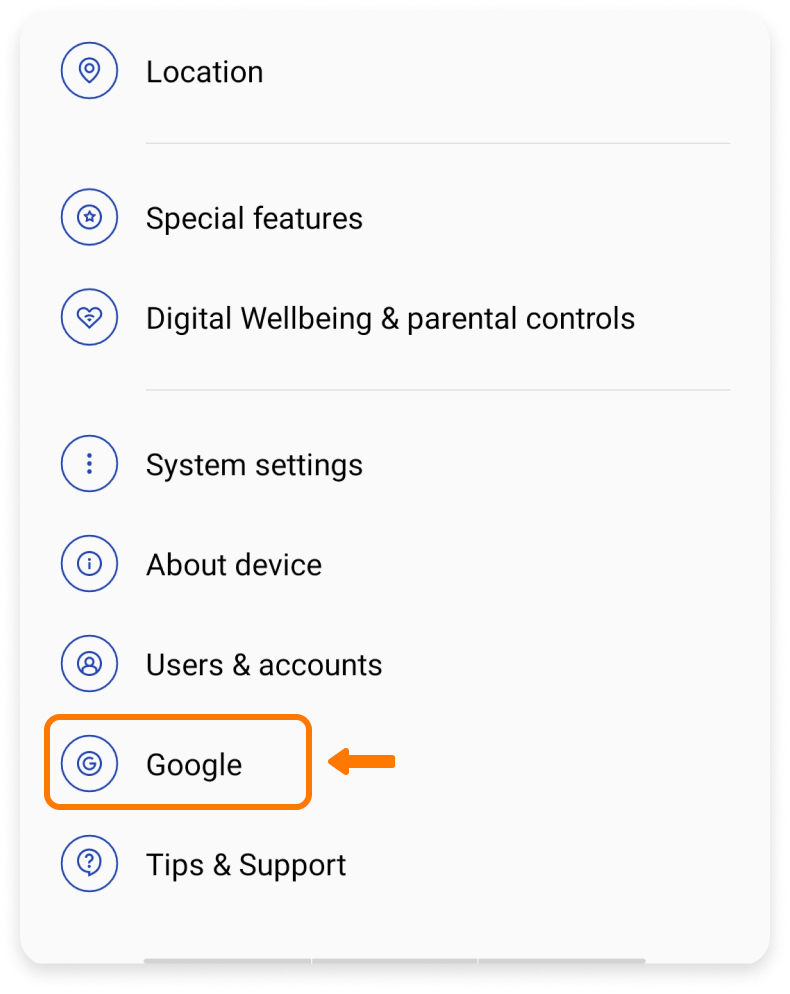
Tip: You can also use the Digital Wellbeing feature on some Android devices to manage screen time and app usage.
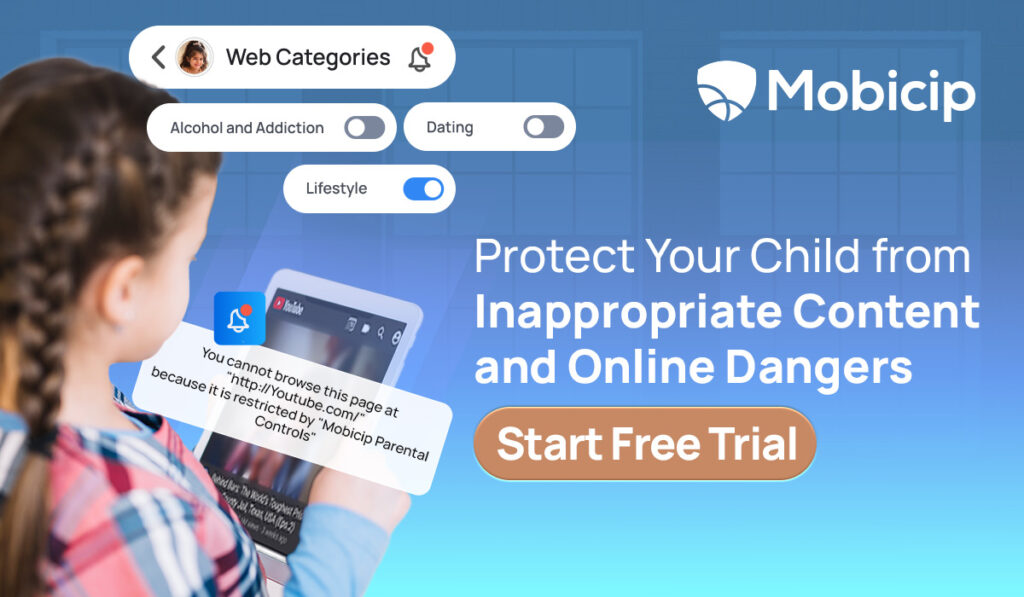
Configuring Safe Browsing on Web Browsers
Making sure your child is safe online isn’t just about setting up parental controls on their devices—it’s also important to configure safe browsing on their web browsers. Whether your child uses Google Chrome, Safari, Firefox, or Microsoft Edge, here’s a step-by-step guide to setting up safe browsing to protect them.
Google Chrome
Google Chrome is one of the most popular browsers out there, and luckily, it has built-in features to help keep your child safe.
- Enable SafeSearch:
- Go to Google.com and click on Settings at the bottom right of the page.
- Select Search settings.
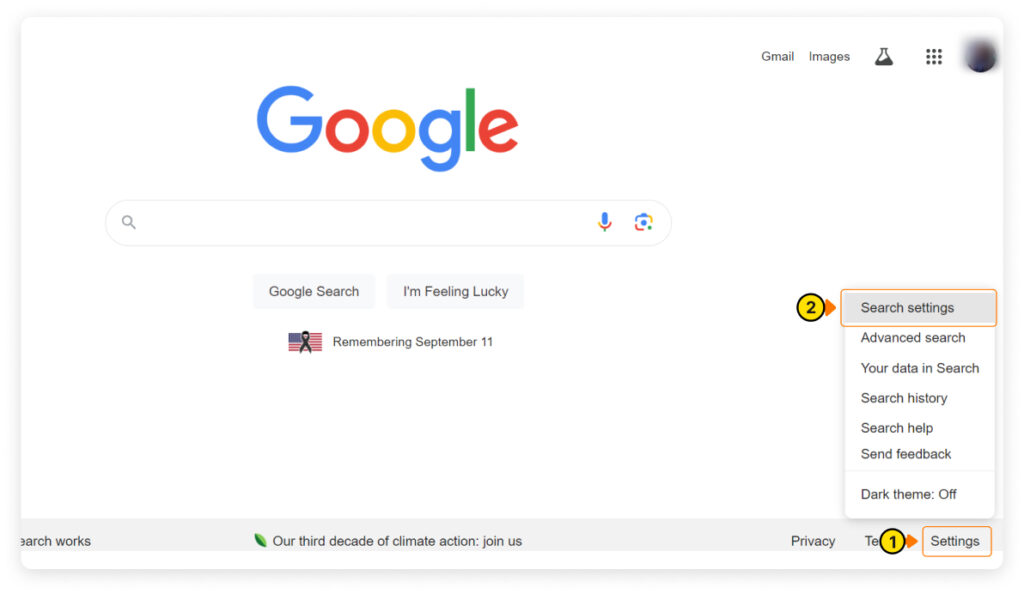
- Check the box that says Turn on SafeSearch. This will filter out explicit content from Google search results.
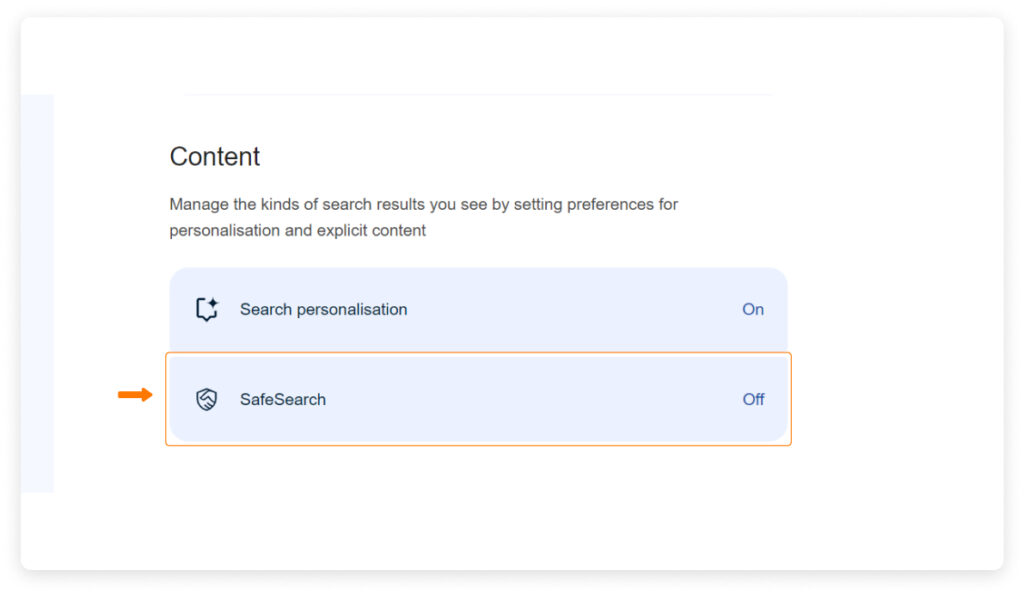
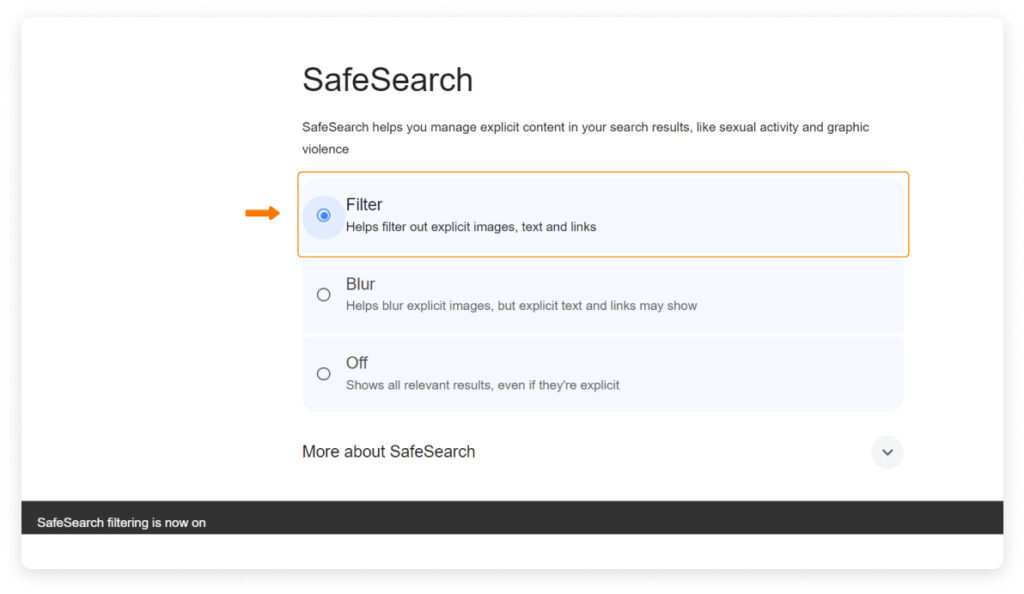
2. Block Harmful Sites:
- Type chrome://settings in the address bar and press Enter.
- Scroll down to Privacy and Security.
- Click on Safe Browsing and choose Enhanced protection. This will warn you about dangerous websites, downloads, and extensions.
3. Set Up Supervised Accounts:
- Go to Settings > Family and set up a supervised Google Account for your child. This allows you to manage their browsing activity and block specific websites.
Tip: Use extensions like BlockSite to manually block websites you don’t want your child to access.
Safari
Safari is the default browser for Apple devices, and it comes with built-in parental control options that are easy to configure.
-
Turn On Content Restrictions:
- Go to Settings on your child’s iPhone or iPad.
- Tap Screen Time > Content & Privacy Restrictions.
- Enable Content Restrictions and choose Web Content.
- Select Limit Adult Websites to block inappropriate content automatically.
-
Manually Block Specific Sites:
- Under Web Content, tap Add Website under Never Allow.
- Enter the URLs of the websites you want to block.
-
Enable Private Browsing Restrictions:
- Under Settings > Screen Time > Content & Privacy Restrictions, go to Safari and turn off Private Browsing. This prevents your child from browsing in incognito mode.
Tip: If you’re using a Mac, you can also manage Safari restrictions by selecting your child’s account through System Preferences > Screen Time.
Firefox
Firefox offers flexible options for setting up safe browsing, making it a solid choice for parents.
-
Turn On Enhanced Tracking Protection:
- Open Firefox and click on the three lines in the upper-right corner.
- Go to Settings > Privacy & Security.
- Under Enhanced Tracking Protection, select Strict to block trackers and harmful content.
-
Enable Parental Controls:
- Go to about
- #privacy in the address bar.
- Scroll down to Permissions and click Settings next to Block websites from automatically playing sound.
- Enable Use parental controls on this device to block inappropriate content automatically.
-
Use Add-ons for Extra Protection:
- Consider installing add-ons like uBlock Origin or LeechBlock to block unwanted websites and content.
Tip: Firefox also offers a Family-Friendly Browsing add-on that blocks adult content and keeps your child’s browsing experience safe.
Microsoft Edge
Microsoft Edge, the default browser on Windows devices, has built-in features that make it easy to configure safe browsing.
-
Enable Family Safety:
- Open Edge and go to Settings > Profiles.
- Select Family Safety and set up a child account if you haven’t already.
- Go to Family.microsoft.com to manage your child’s browsing activity, block websites, and set screen time limits.
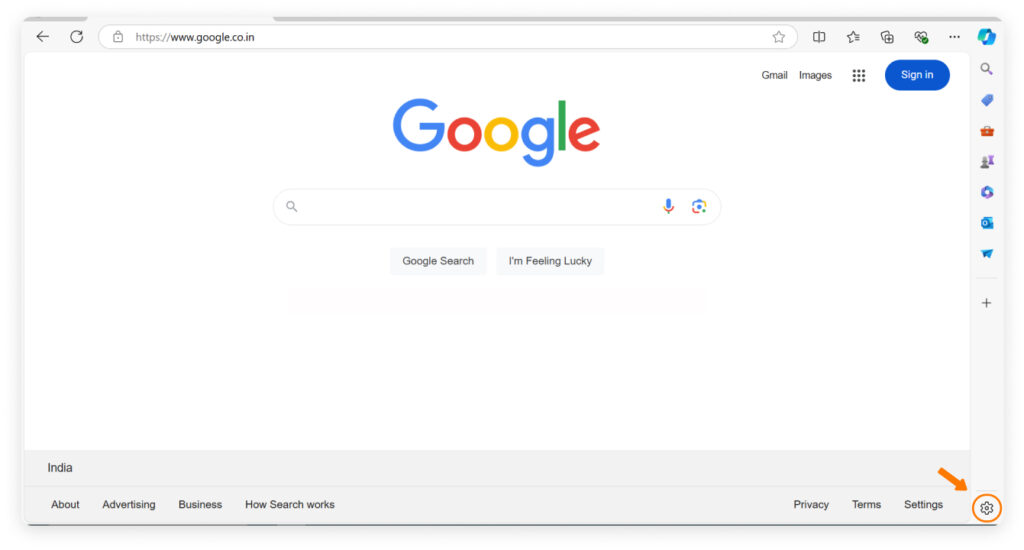
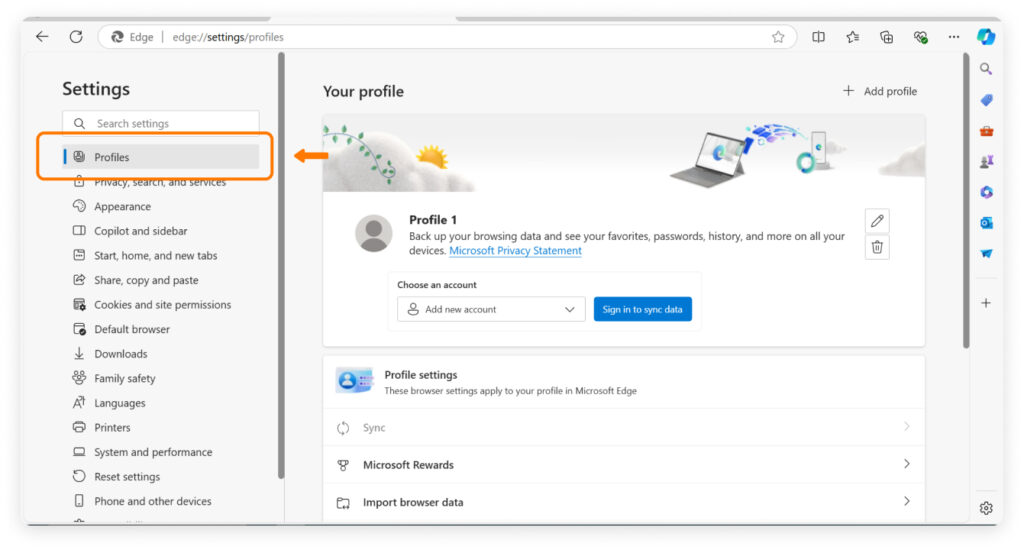
2. Turn On SafeSearch:
- Go to Bing.com and click on Settings > SafeSearch.
- Choose Strict to filter out explicit content from Bing search results.
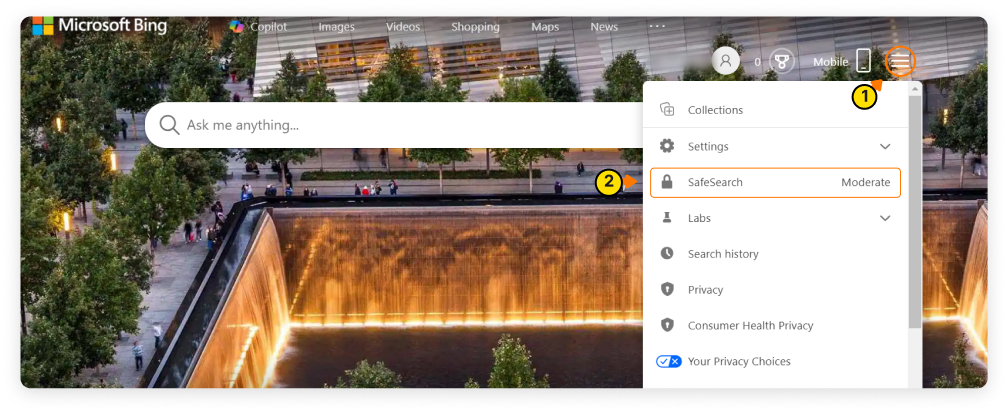
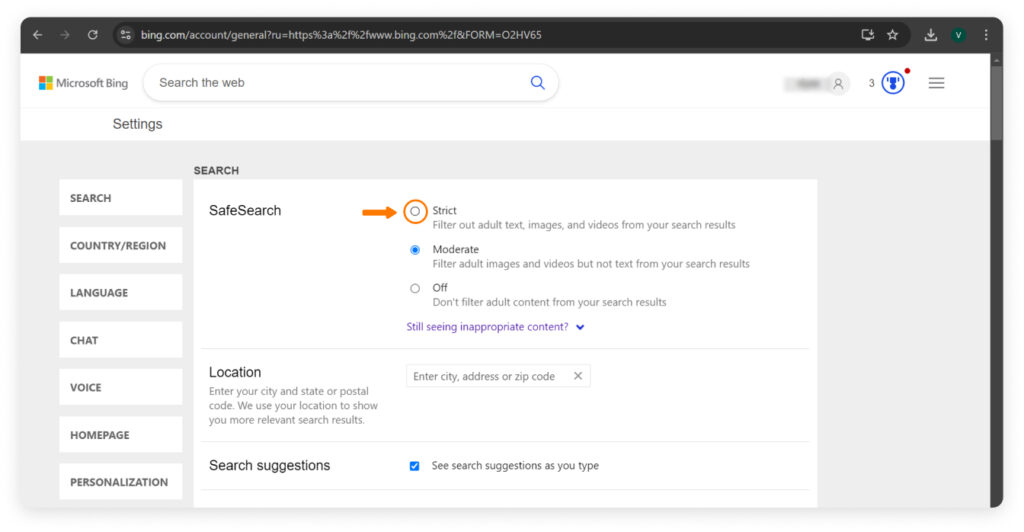
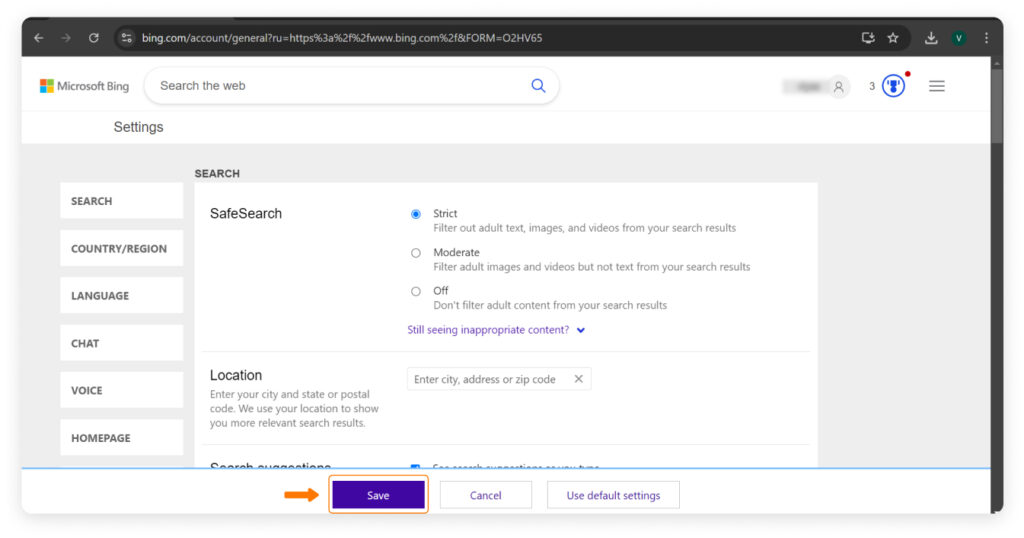
3. Block Dangerous Sites:
- Go to Settings > Privacy, search, and services.
- Under Security, turn on Microsoft Defender SmartScreen to block dangerous and malicious websites.
Tip: Use the Content Filters feature in Family Safety to block specific sites or categories of content across all Microsoft devices.
Using Parental Control Software: A Step-by-Step Guide to Setting Up Mobicip
Setting up safe browsing and using built-in controls on devices and browsers is a great start, but sometimes, we need a little extra help. That’s where parental control software like Mobicip comes in. Let me walk you through what Mobicip is, how it works, and how you can easily set it up to protect your child online.
Mobicip Overview
Mobicip is one of the top-rated parental control apps designed to give you full control over your child’s online activity. It’s trusted by millions of parents worldwide and for a good reason. Here’s why Mobicip stands out:
- All-in-One Solution: Mobicip lets you manage screen time, block inappropriate websites, track location, and monitor your child’s online activity—all from one app.
- Cross-Platform Compatibility: Whether your child uses a smartphone, tablet, or computer, Mobicip works across iOS, Android, Windows, Mac, and even Chromebooks.
- Customizable Filters: Mobicip allows you to tailor content filters based on your child’s age, ensuring they only see what’s appropriate.
- Activity Reports: You get detailed reports on what your child is doing online, so you’re always in the loop.
In a world where 1 in 3 children is exposed to online threats, using Mobicip can give you the peace of mind you need.
How to Install and Configure Mobicip
Getting started with Mobicip is straightforward. Here’s how you can install and configure it on your child’s devices:
Step 1: Sign Up for a Mobicip Account
- Visit the Mobicip website or download the Mobicip app from the App Store or Google Play.
- Click on Sign Up and enter your email address and password to create an account.
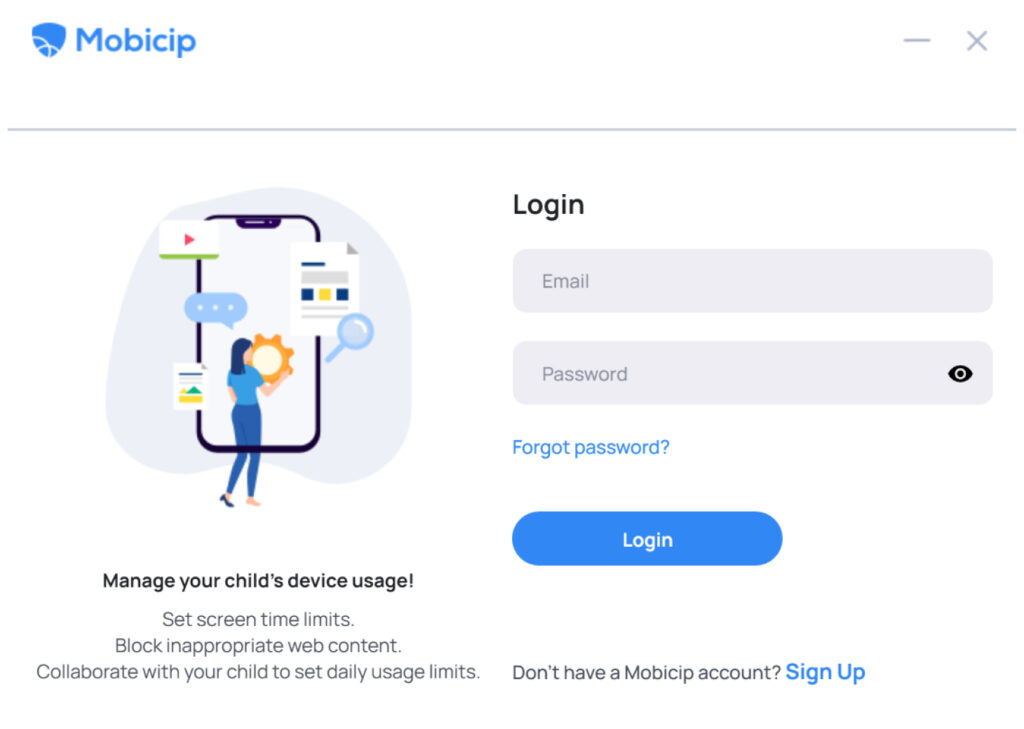
Step 2: Choose Your Plan
- Mobicip offers different plans based on the number of devices you want to protect and the features you need.
- Select the plan that best suits your family’s needs. If you’re unsure, you can start with a free trial to test it out.
Step 3: Install Mobicip on Your Child’s Device
-
iOS (iPhone/iPad):
- Download the Mobicip app from the App Store.
- Open the app, log in with your account, and follow the on-screen instructions to set it up.
- You’ll be prompted to install a Device Management Profile, which lets Mobicip manage settings like content filters and screen time limits.
-
Android:
- Download the Mobicip app from the Google Play Store.
- Open the app, log in, and follow the setup instructions.
- Grant the necessary permissions for Mobicip to monitor and control your child’s device.
-
Windows/Mac:
- Go to the Mobicip website and download the app for Windows or Mac.
- Install the app, log in, and follow the prompts to configure the settings.
Step 4: Configure Parental Controls
-
Content Filters:
- Log in to your Mobicip account from the app or the Mobicip dashboard on your computer.
- Go to Content Filtering and set the filters based on your child’s age. You can block specific categories like violence, adult content, and social media.
-
Screen Time Limits:
- Under the Screen Time section, set daily limits for how long your child can use their device.
- You can also schedule breaks or restrict device usage during homework or bedtime.
-
Activity Reports:
- Enable Activity Reports to receive detailed summaries of your child’s online activity.
- You’ll get insights into which websites they visit, what apps they use, and how much time they spend online.
Step 5: Monitor and Adjust Settings
- Once Mobicip is set up, you can monitor your child’s activity from your device or the Mobicip dashboard.
- If you notice any red flags or want to tweak the settings, you can easily do so with just a few clicks.
Let’s face it: we can’t always be looking over our kids’ shoulders, but with Mobicip, we don’t have to. We can protect them while giving them the freedom to explore the internet safely. Ready to get started? Download Mobicip today and take control of your child’s online safety!
Setting Up Safe Search Engines
Now that you’ve set up parental controls and configured safe browsing on your child’s devices and browsers let’s take the next step to ensure their online safety: setting up safe search engines. Even with the best controls in place, kids can sometimes stumble upon inappropriate content while searching the web. By configuring safe search options, you can add another layer of protection that filters out unwanted content, making the internet a safer place for your child.
Google SafeSearch
Google SafeSearch is a powerful tool that helps filter explicit content from your child’s search results. It’s easy to set up and works across all devices where your child might use Google.
How to Enable Google SafeSearch:
-
On Desktop:
- Go to Google.com.
- Click on Settings at the bottom right of the page.
- Select Search settings.
- Check the box next to Turn on SafeSearch.
- Scroll down and click Save.
-
On Mobile Devices:
- Open the Google app or Chrome browser.
- Tap on your profile picture in the top right corner.
- Go to Settings > SafeSearch.
- Toggle the SafeSearch filter on.
-
Lock SafeSearch Settings:
- You can lock the setting to prevent your child from turning off SafeSearch.
- Go to Google Search Settings on your computer.
- Under SafeSearch filters, click Lock SafeSearch. You’ll need to sign in with your Google account to confirm.
Why It Matters: SafeSearch helps filter out explicit images, videos, and websites from Google Search results. While it’s not 100% foolproof, it significantly reduces the chances of your child accidentally stumbling upon inappropriate content. According to Google, SafeSearch blocks millions of explicit results every day, making it a vital tool for parents.
Kid-Friendly Search Engines
In addition to using SafeSearch, you can introduce your child to kid-friendly search engines designed specifically for young users. These search engines filter out inappropriate content and provide safer, age-appropriate results.
1. Kiddle
Kiddle is a visual search engine for kids powered by Google SafeSearch, but it has additional filtering to ensure a kid-safe browsing experience.
- Kid-Safe Results: The top results are handpicked by editors and explicitly designed for children. The content is written in simple language that kids can understand.
- Safe Images and Videos: Kiddle also filters images and videos, ensuring the results are safe and appropriate.
- How to Use: Simply go to Kiddle.co and start searching. You can set Kiddle as your child’s default search engine by changing the browser settings.
2. KidRex
KidRex is another kid-friendly search engine that uses Google SafeSearch technology with additional filters to block inappropriate content.
- Fun and Colorful Interface: KidRex is designed to appeal to children with its colorful and fun interface, making it a hit with younger kids.
- Custom Filtering: It provides a customized search experience by blocking inappropriate content and sites that are not kid-friendly.
- How to Use: Visit KidRex.org and let your child search safely. You can also set it as the default search engine on your child’s browser.
Why It Matters: Kid-friendly search engines are a great alternative to regular search engines, especially for younger children who are still learning how to navigate the internet. According to a study by Common Sense Media, 62% of kids aged 8-12 have accidentally encountered inappropriate content online. Kid-friendly search engines can help reduce that risk significantly.
Additional Tips for Ensuring Online Safety
Now that you’ve set up parental controls, configured safe search engines, and managed screen time and app usage, let’s talk about some extra steps you can take to ensure your child’s online safety. While the tools and settings we’ve discussed are powerful, a few additional practices can make all the difference in keeping your child safe in the digital world.
Educate Your Child About Online Dangers
Even with all the technical safeguards in place, your child needs to understand the potential risks of the internet. Educating them about online dangers can empower them to make safer choices.
- Stranger Danger: Just like in real life, remind your child not to talk to strangers online. According to a report by the National Center for Missing and Exploited Children, one in seven kids has been approached by an online predator. Teach them to avoid sharing personal information like their name, address, or school.
- Cyberbullying Awareness: Cyberbullying is a serious issue that affects many children. Encourage your child to speak up if they experience or witness any form of bullying online. Let them know that it’s okay to ask for help.
- Think Before You Click: Explain the importance of being cautious about clicking on links or downloading files from unknown sources, as they could lead to harmful websites or viruses.
Monitor Online Activity
While it’s important to respect your child’s Privacy, keeping an eye on their online activity can help you spot potential dangers early on.
- Check Browser History: Regularly review your child’s browsing history to ensure they’re visiting safe and appropriate websites. If you notice anything concerning, have a calm conversation about it.
- Use Monitoring Tools: Consider using parental control software like Mobicip to monitor your child’s online activity. These tools can provide insights into which websites they visit, how much time they spend online, and more.
- Stay Updated: Keep your devices and parental control software updated to protect against the latest online threats. New security features are constantly being developed, so staying current is crucial.
Keep Devices in Common Areas
One simple yet effective tip for ensuring online safety is to keep your child’s devices in common areas of the house, like the living room or kitchen. This makes it easier to supervise their online activity and ensures they’re not spending too much time on their screens in private.
- Set Screen-Free Zones: Establish areas of the house where screens are not allowed, such as the dining room or bedrooms. This encourages more face-to-face interaction and reduces the chances of unsupervised screen time.
- Use Screen Time as a Reward: Consider using screen time as a reward for completing chores or homework. This helps your child see it as a privilege rather than a right, encouraging them to use their devices responsibly.
FAQs
How Do I Know If My Child Is Safe Online?
Look for a few key indicators to ensure your child is safe online. Regularly check their browsing history and app usage to spot any unusual activity. Talk to your child about their online experiences and encourage open communication. Also, parental control apps like Mobicip can be used to monitor and manage their online activity. Mobicip’s detailed reports can show you what your child is doing online and help you ensure they’re staying within safe boundaries.
Can Parental Controls Be Bypassed?
Yes, parental controls can sometimes be bypassed, but it’s not easy. Mobicip is designed with multiple layers of security to make bypassing difficult. It offers robust features like app blocking, internet filtering, and detailed activity reports. While no system is foolproof, Mobicip’s regular updates and strong security measures make it a reliable choice for keeping your child safe online.
What Are the Best Parental Control Apps?
When it comes to parental control apps, Mobicip is a top choice for many parents. It’s preferred for its comprehensive features, including app blocking, screen time management, and detailed activity reports. Mobicip stands out for its ease of use and effectiveness in keeping children safe online. It’s a trusted tool for many parents looking to manage their child’s digital experience.
How Often Should I Update My Child’s Safety Settings?
You should update your child’s safety settings regularly, ideally every few months. Technology and online threats evolve quickly, so keeping your settings current ensures your child remains protected. Regular updates also allow you to adjust settings as your child grows and their online activities change. Check your parental control app settings and frequently review your child’s usage to keep everything up-to-date.