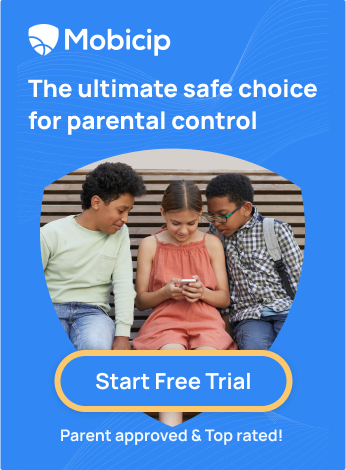How to Limit App Usage on iPhone or iPad: Regulating Screen Time for Kids

Digital devices are incredibly common in kids' lives, with smartphones and tablets like the iPad offering a wide range of benefits, from educational resources to entertainment. However, it's important to note that excessive screen time can harm a child's physical and mental well-being. A 2020 survey by the Pew Research Center found that 71% of parents are concerned about the potential negative effects of smartphones on their children's development.
To address these challenges and address concerns about children's smartphone and tablet use, many parents and caregivers are turning to parental control measures. In this article, we will look at how to manage screen time for children using iOS devices, specifically iPhones and iPads.
How to Use Screen Time on iOS Devices
Before learning how to use screen time on iOS devices, let’s know more about screen time.
What is Screen Time and How Does it Work?
Dr. Jenny Radesky, a behavioral pediatrician at Michigan Medicine's C.S. Mott Children's Hospital in Ann Arbor found that preschoolers who have their own smartphones or tablets spend an average of two hours a day on these devices. It's crucial for parents to understand the potential negative effects of excessive screen time on their children's health and their ability to build healthy relationships with others. Apple's Screen Time feature for iPhone, iPad, and Mac enables them to track and monitor their children's device usage and set time limits.
Features and Benefits of Screen Time
Some features of Apple’s Screen Time are:
- App Usage Tracking
- Daily and Weekly Reports
- Time Limits
- Downtime
- App Restrictions
- Content & Privacy Restrictions
- Parental Contols
- Screen Time Passcode
- Notifications
- Family Sharing
The benefits of Screen Time cannot be overstated.
- Screen Time curbs screen addiction by imposing time limits, promoting a healthier balance between digital and offline activities.
- It facilitates smoother transitions from screen to real-life interactions, enhancing family communication and bonding.
- Screen Time fosters essential time management skills, promoting organization and responsibility.
- By involving children in limit setting, it empowers them and encourages ownership of screen time choices.
- Balanced Screen Time supports critical thinking, research skills, and creative development alongside traditional play and problem-solving.
How to Turn On and Set Up Screen Time
Here's a step-by-step guide on how to set up and make the most of Screen Time on your iPhone, and iPad:
1. Enabling Screen Time:
- Open your device's "Settings."
- Scroll down and tap "Screen Time."
- Tap "Turn On Screen Time," then confirm your choice by tapping it again.
2. Device Selection:
- You will be prompted to choose whether "This is My [device]" or "This is My Child's [device]." Select the appropriate option based on your situation.
3. Passcode for Added Security:
- Screen Time allows you to create a dedicated passcode to secure settings. This passcode ensures that only you can extend usage time or make adjustments.
- Make sure to select a passcode different from the one used to unlock your device.
Setting Up Screen Time for a Child's Device with Family Sharing:
-
If you're managing a child's device with Family Sharing, follow these steps:
- In "Settings," tap "Screen Time."
- Scroll down and choose your child's name under the "Family" section.
- Tap "Turn on Screen Time," then tap "Continue."
- Set up "Downtime," "App Limits," and "Content & Privacy" based on your preferences or tap "Not Now."
- Tap "Use Screen Time Passcode" and enter a passcode when prompted. Re-enter the passcode to confirm.
- Provide your Apple ID and password, as it can be used to reset your Screen Time passcode if forgotten.
Setting Up Screen Time for a Child's Device without Family Sharing:
-
If you're not using Family Sharing to manage a child's account, follow these steps:
- Ensure you're using the child's device.
- In "Settings," tap "Screen Time."
- Tap "Turn on Screen Time."
- Select "This is My Child's [device]."
- Set up "Downtime," "App Limits," and "Content & Privacy" based on your preferences or tap "Not Now."
- Tap "Use Screen Time Passcode" and enter a passcode when prompted. Re-enter the passcode to confirm.
- Provide your Apple ID and password for passcode reset purposes.
Reviewing Reports and Setting Limits:
- Screen Time provides you with reports on your device usage, including app usage and websites visited. To access these reports, go to "Settings" > "Screen Time" and tap "See All Activity" under the graph.
- You can set limits for your most-used apps and view data on device pick-up and notifications.
Managing Screen Time Settings:
- To manage Screen Time settings, navigate to "Settings" > "Screen Time" and tap "See All Activity."
- Here, you can set limits for categories like "Downtime," "App Limits," "Communication Limits," "Always Allowed," and "Content & Privacy Restrictions."
Downtime: Schedule periods when only essential apps are accessible.
App Limits: Set daily limits for app categories to control usage.
Communication Limits: Control communication channels during downtime, such as phone calls and messages.
Always Allowed: Choose which apps are accessible at all times.
Content & Privacy Restrictions: Manage content, purchases, and privacy settings to suit your preferences.
How to Use Mobicip Parental Control App for iOS Devices
In addition to the built-in features of iOS devices like Screen Time, there are dedicated third-party tools like Mobicip that can further enhance screen time control and provide additional parental monitoring capabilities.
What is Mobicip and How Does it Work?
Mobicip is a versatile cloud-based Internet filter and parental control service that caters to a wide range of mobile Internet devices. It supports popular devices such as the iPhone, iPod Touch, iPad, Android devices, Windows PCs, macOS computers, and Chromebooks. Initially launched as a safe browser app, Mobicip has expanded its capabilities and now operates as a VPN on iOS and Android devices, offering comprehensive child safety features.
Features and Benefits of Mobicip
Mobicip offers a range of essential parental control features to help you protect and manage your children's online activities across various platforms:
- Web and App Filtering
- Time Limits.
- Location Tracking
- Scheduling
- Activity Reports
- Social Media Monitoring
- YouTube Content Filtering
- Cross-Platform Support
How to Sign Up and Configure Mobicip
1. Create a Mobicip Account:
- Begin by visiting the Mobicip website.
- Look for a "Sign Up" or "Get Started" option, and click on it.
- Follow the on-screen instructions to create your Mobicip account. You'll need to provide your email address and create a password.
2. Installing Mobicip on Different Platforms:
For iOS (iPhone/iPad):
- Download the Mobicip app from the App Store on your child's iOS device.
- Open the Mobicip app and select the child mode.
- Scan the QR code associated with your Mobicip account (found on the web dashboard).
- Mobicip will prompt you to download and install an MDM (Mobile Device Management) profile via Settings > General > Profile on the iOS device to enforce restrictions.
- Head back to the Mobicip app to complete the registration process.
- Ensure you grant all required permissions when prompted.
For Windows:
- After creating your account, log in to your Mobicip account from a Windows computer.
- Download the Mobicip app (choose between 32-bit or 64-bit versions based on your system) from the Mobicip website.
- Follow the installation prompts, which usually involve agreeing to terms and conditions and selecting installation options.
- During the setup process, assign the user account to a monitored child.
For Android:
- On the Android device you want to monitor, go to the Google Play Store.
- Search for "Mobicip" and install the Mobicip app.
- Launch the Mobicip app, select the child mode, and follow the setup prompts.
- Scan the QR code associated with your Mobicip account (found on the web dashboard) and select or create a child profile.
- Accept all the necessary permissions for the app to function properly.
3. Configuring App Blocking on iOS:
- To block specific apps on iOS, you need to configure the device via Mobicip's Supervise app on your Mac or Windows computer.
- On Windows, you may need to install iTunes for this to work.
- After connecting the iOS device, follow the prompts to finish supervising your iOS device.
4. Web Interface:
- Access Mobicip's web interface using your web browser.
- Log in to your Mobicip account.
- The web interface is organized into sections: Activity, Family, Devices, and Messages.
- You can access your account and subscription settings from the upper-right corner.
- Use the dashboard under the "Activity" section to get an overview of all monitored devices, including social apps, visited websites, recent searches, installed apps, and watched videos.
- Click on any section to view more detailed information about your child's device usage.
5. Content Filtering:
- Configure content filtering by selecting one of four filtering levels for each child profile: Mature, Moderate, Strict, or Monitor (no blocking, but records activity).
- Mobicip offers 30 content categories to block, and you can add specific URLs to block as well.
- Mobicip's content filtering works on various browsers and supports secure (HTTPS) sites.
6. Time Scheduling:
- Use the "Time Scheduling" feature to set access schedules for your child's device usage.
- You can customize when and how long your child can use their devices each day.
7. App Blocking:
- Under "Block Apps," you can choose to allow or block specific apps.
- You can search for apps in both the Google Play Store and App Store to add to the block list.
- Advanced settings allow you to switch to an "Approved Apps Only" setting to block everything except approved apps.
8. Additional Features:
- Mobicip includes a "Phrases" section to block specific keywords.
- Configure content filtering exemptions for specific networks.
- Monitor and manage your child's activities through the Mobicip mobile app.
Remember to regularly review and adjust your Mobicip settings as needed to ensure your child's online safety and appropriate device usage.
How to Use Other Apps to Limit Screen Time on iOS Devices
KidsGuard, Qustodio, mSpy, EyeZy, and uMobix are parental control apps for iPhones and iPads. These tools offer multiple monitoring features, including social media oversight, screen time management, real-time GPS tracking, website blocking, and social media monitoring, ensuring a well-rounded approach to parental control needs. Please note that these are just a few of the many features offered by each parental control software, and their capabilities may vary.
Other Apps for Screen Time Management
Here are a few other screen time control apps that are applicable to iOS and useful for both adults and children:
- RescueTime provides insights into how time is spent on devices and offers weekly reports.
- Freedom: distracting apps and websites, focusing on positive reinforcement to stay on track.
- Space: Screen time management through social encouragement and gamification.
- Forest: Users "plant" digital trees that grow when they stay focused and wither when they leave the app.
- Flipd:: Allows users to lock distracting apps, listen to productivity content, and join communities.
Comparison of Price, Benefits, and Drawbacks of Parental Control Software
Here is a comparison of the features, benefits, and drawbacks of the top 7 parental control apps for 2023:

Tips on Choosing the Best App for Your Needs
When choosing a parental control app, consider factors like your child's age and device usage. Opt for apps offering web filtering and activity reports for younger kids and advanced features like social media monitoring for older ones. Ensure compatibility with their devices, stick to your budget, and prioritize essential features. Reading reviews helps gauge an app's performance. A good app balances multiple features, user-friendliness, and affordability. Comprehensive monitoring, including online activity, social media, and screen time, enhances online safety. GPS tracking and geofencing add location-based security. Make an informed choice based on your family's needs, ensuring a safer digital environment.
Conclusion
Excessive screen time's negative effects on children's well-being are a growing concern. Apple's Screen Time for iOS devices helps parents monitor and manage screen time effectively. It offers features like app tracking, usage reports, time limits, and content restrictions, fostering responsible screen time habits. Third-party apps like Mobicip provide web filtering, scheduling, location tracking, and social media monitoring, aiding parents in maintaining a balanced digital experience. These tools empower parents to protect their children's development in an increasingly digital world.
FAQs
How do I limit app usage on my child’s iPhone or iPad without them knowing?
To discreetly limit app usage on your child's iPhone or iPad, utilize Apple's Screen Time along with Mobicip, a parental control app. Set Screen Time restrictions without their knowledge and install Mobicip to enhance content filtering, monitoring, and tracking features for comprehensive control while keeping them unaware of the monitoring tools in use.
How do I bypass Screen Time or parental control app limits on my iPhone or iPad?
Bypassing Screen Time or parental control app limits on your iPhone or iPad goes against responsible device usage. It's essential to respect these restrictions, which are put in place to promote healthy screen time habits. Encouraging open communication and discussing the reasons for these limits is a more constructive approach.
How do I reset or change my Screen Time or parental control app passcode if I forget it?
To reset or change your Screen Time passcode if you forget it:
- iOS 13.4 and Later: Go to "Settings" > "Screen Time." Tap "Change Screen Time Passcode," then enter your Apple ID credentials.
- iOS 13.3 and Earlier: You need to erase your device and set it up as new. Back up your data first, then go to "Settings" > "General" > "Reset" > "Erase All Content and Settings."
For parental control apps like Mobicip, follow their specific instructions for passcode recovery or resetting.
How do I monitor my child’s social media activity on their iPhone or iPad?
To monitor your child's social media activity on their iPhone or iPad, use Screen Time settings to restrict social apps, or install parental control apps like Mobicip. Additionally, periodically review their device, communicate about responsible usage, and guide them in configuring privacy settings for safer online interactions.
How do I balance screen time and offline activities for my child?
Balancing screen time and offline activities for your child requires a strategic approach. Begin by setting clear limits on daily or weekly screen time, utilizing parental control apps or built-in features like iOS Screen Time. Create a structured schedule that designates specific times for screen use, homework, chores, and family moments. Leading by example is crucial, so showcase healthy screen habits yourself. Encourage a diverse range of offline activities, such as sports, hobbies, reading, and creative pursuits. Prioritize outdoor play to support physical health. Dedicate quality family time without screens, strengthening bonds. Select educational screen content and maintain open communication about the importance of balance. Consistent monitoring and occasional adjustments ensure a well-rounded childhood.